My computer is frozen on a fake tech support page. It blocks me from logging in the computer. I can’t get to the desktop. I learn that if i go into Safe Mode or Safe Mode with Networking. I will be able to fix the problem. That is really a good news. But how can i get in Safe Mode with Networking in Windows 10?
Safe Mode is a diagnostic mode of a computer operating system which makes it easier for users to troubleshoot various problems, for instance deleting a violent malware. Under Safe Mode, only such basic startup programs as drivers for keyboard, mouse and the OS itself. Safe Mode with Networking is just the basic Safe Mode where you can access the Internet. “Safe Mode”, “Safe Mode with Networking” and “Safe Mode with Command Prompt” are usually arranged in the same list on the Windows System. If you are first time to use Windows 10 and try to enter into Safe Mode of the system, you will find that the “old methods” of pressing the key of F8 or combination of Shift + F8 keys on the keyboard no longer lead into the list of various Safe Mode at all. The windows 10 system starts up faster than previous systems. This is why the “old methods” stop working. There still exists the Safe Mode list in Windows 10. But it is needed to follow different instructions to boot your computer running windows 10 into Safe Mode with Networking or other options of Safe Mode. In this article, we will discuss two of the most used ways to enter into the option list of Safe Mode.
1. From the sign-in screen
a.You can boot your Windows 10 into Safe Mode with Networking from the login screen of the system. You can get to this screen either by rebooting your computer or logging out the system. After getting to the login screen, keep pressing the Shift key. While pressing the Shift key, click on the Power button on the bottom right corner of the screen and then hit Restart.

b.During restarting process, there will be some screens with options for you to choose from. You can follow this sequence to select the options.
Troubleshoot on screen of Choose an Option
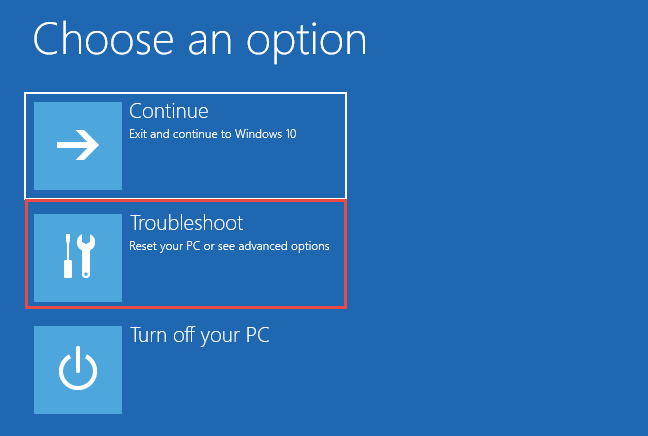
Advanced options on Screen of Troubleshoot

Startup Settings on screen of Advanced options
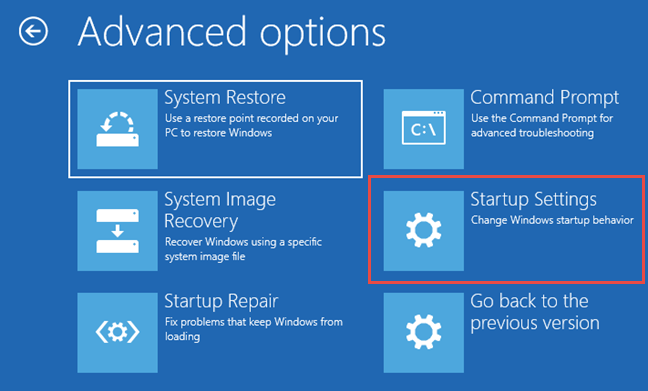
Press Restart on screen of Startup SettingsChoose option of Safe Mode with Networking by pressing the function key of F5 or number key 5.
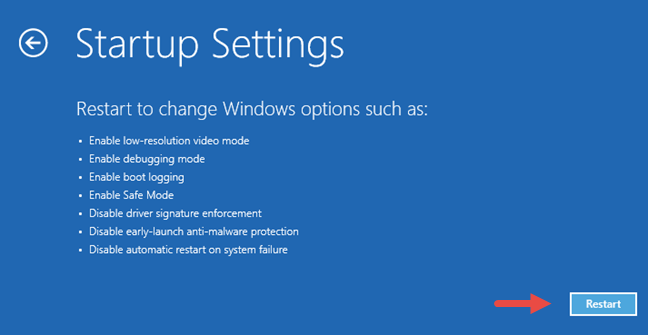
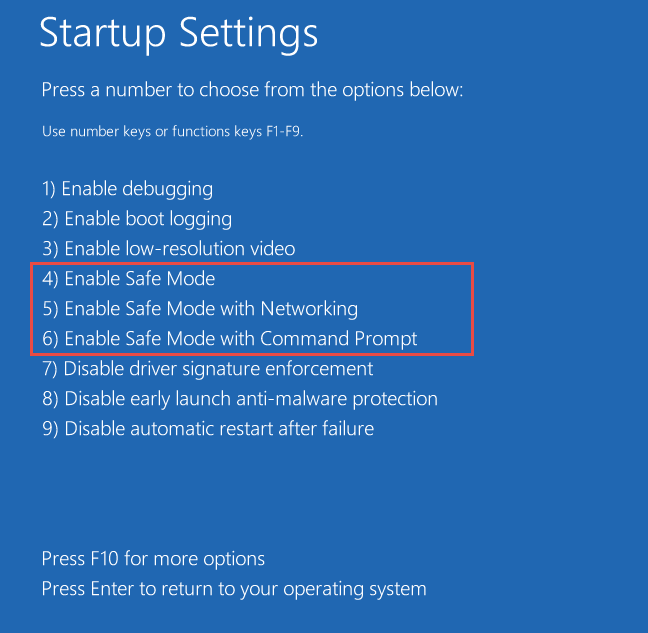
c.Now your Windows 10 is booting into the Safe Mode with Networking, you will be asked to enter your password to log in the system at the login screen. After that, a desktop with special appearance will show up in front of you. You will see “Safe Mode” on four corners of the screen to indicate that you are now working with the computer under Safe Mode.
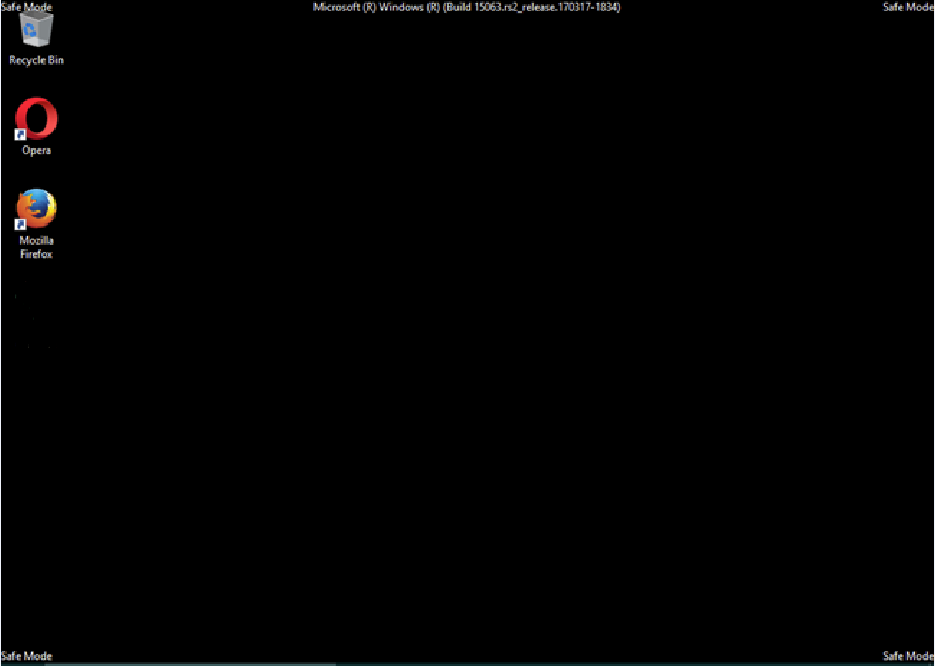
d.After having finished tasks needed to complete under Safe Mode with Networking, for example removing a nasty virus, you may need to reboot back to normal mode to check the outcome. You can do so by restarting or shutting down the computer without any interference, Windows will boot back to normal mode again.
2.From Settings panel
a.Open Settings by pressing Windows logo key Windows logo key + I on your keyboard. If it doesn’t work well in your case, select the Start button in the lower-left corner of your screen, then select Settings .
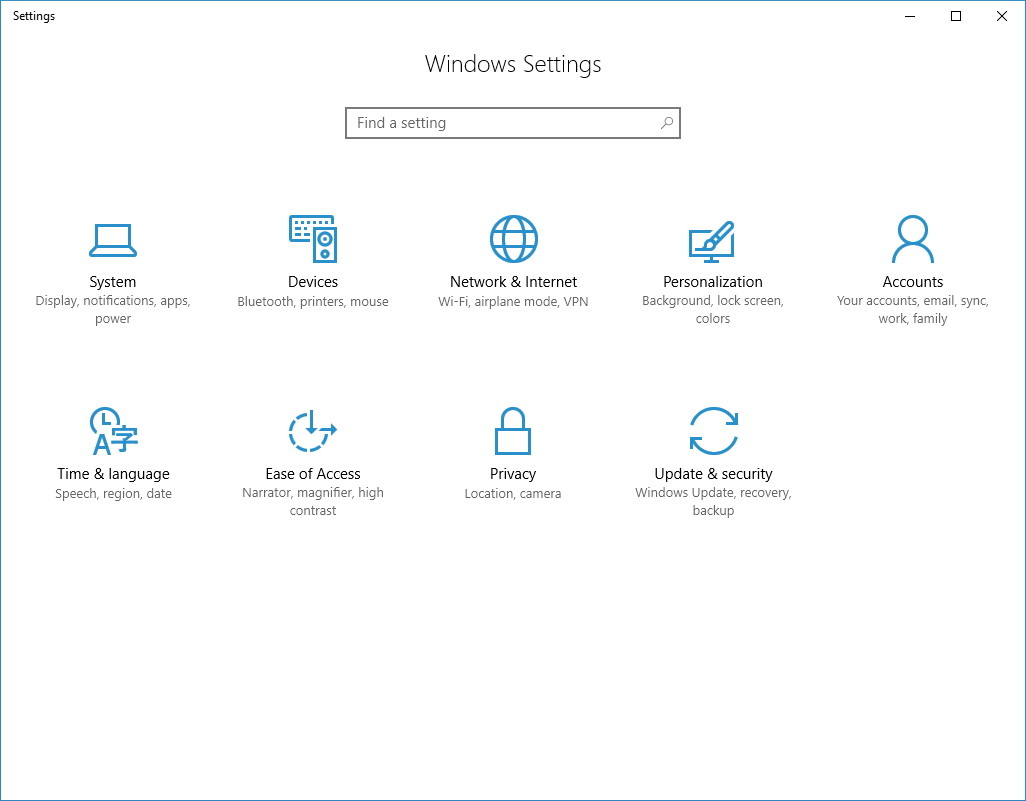
b.Choose Update & security > Recovery. On Advanced startup, select Restart now.
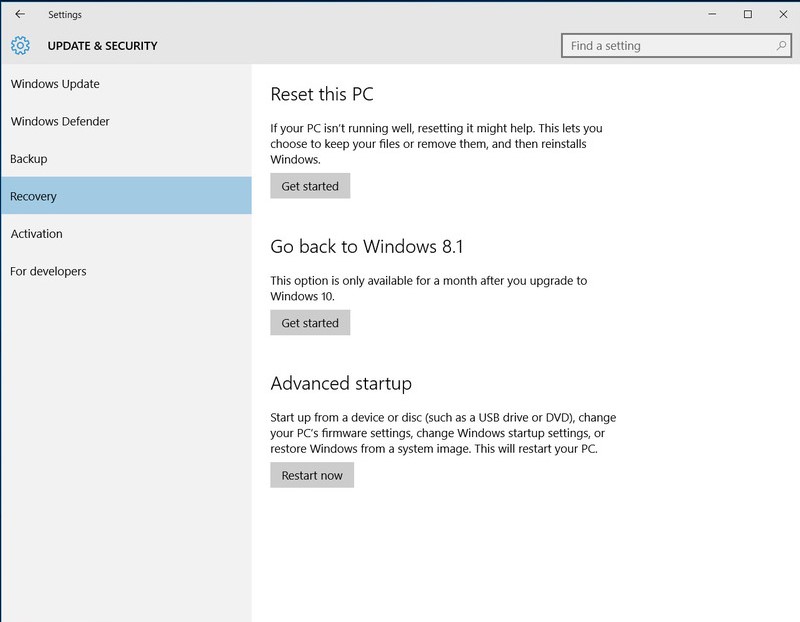
c.All followed steps are exactly like procedures from b to end in the method of From sign-in screen.
Published by & last updated on June 16, 2017 2:29 pm



Leave a Reply
You must be logged in to post a comment.