Hi. I need your help to uninstall Adobe Acrobat Reader DC. Few months ago, I downloaded it to convert and edit pdf file. Now I try to uninstall it and use other software. However, it won’t go away. When I click on the uninstall button, the icon comes up with “preparing to remove” but just stays there for up to hours. In the end, it just crashes. Another time I try to uninstall it, the AcroRd32.exe Application Error pops up. Have you guys ever seen this error? How do you uninstall the software in the end? I need your suggestion to remove Adobe Acrobat Reader DC. Thanks.
Adobe Acrobat Reader DC is useful too that people use for viewing, printing, signing and commenting on PDF documents. Developed by Adobe Systems, it enables users to work with PDF documents on PC and mobile device connected to free Adobe Document Cloud services. Acrobat Reader DC has an intuitive interface, and users can get work done easily with it. It lets users access and manage documents, track the one they have shared with others conveniently. Mobile users are able to use the Adobe Scan to capture and transform papers and whiteboards into high-quality PDFs. It supports artificial intelligence and automatic text recognition.
Adobe Acrobat Reader DC comes with useful Fill & Sign tool which helps user complete PDF forms fast with smart autofill on PC. Users can fill out and save forms, sign documents and forms electronically, and collect signatures from others and manage signed documents with this useful tool. This software runs on both Windows and Mac operating systems. It works on Android and iOS mobile devices. Its latest version of mobile app can be installed on Windows Phone device as well. Users are able to annotate PDF documents easily by highlighting, underlining or using strikethrough. It has been recognized as a very useful tool for users who works with PDF documents frequently. Of course, there are users who don’t like the software. It’s very normal.
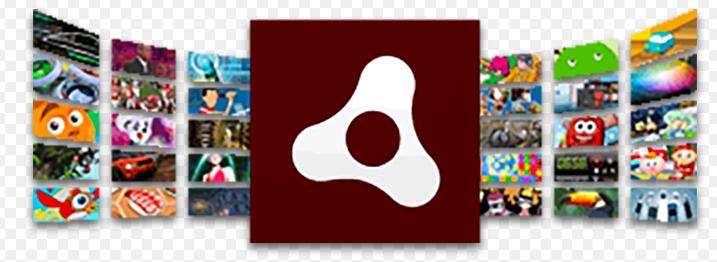
Adobe Acrobat Reader DC works greatly with most users while some users decide to uninstall Adobe Acrobat Reader DC after they encountered problems when using service, and switch to other PDF editors. Some users say they can’t stand that the comments App closes automatically on using Import Comments option from Comments list. Some users tell that they are not able to scroll in a touch device via flick or scroll action. Some users report that Adobe Acrobat Reader DC crashes on opening the encrypted attachments in the POCs with PV enabled for all files. Some users see access denied error when they try to open PDF file from symbolic link via UNC path. Some users find out that there is software conflict between Adobe Acrobat Reader DC and their antivirus program. They choose to uninstall Adobe Acrobat Reader DC to ensure their antivirus software works, protecting their devices normally. In the beginning, Adobe Acrobat Reader DC helps users in many ways. The day finally comes when it is not necessary any longer. To avoid software conflicts and other issues, you need to remove Adobe Acrobat Reader DC completely if you don’t need it any more.
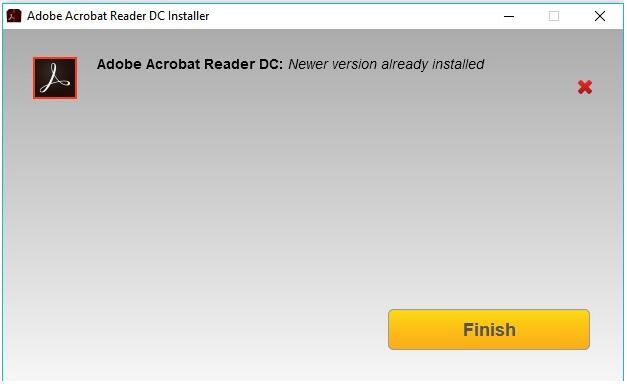
Can you uninstall Adobe Acrobat Reader DC successfully? Do you have problems when trying to remove Adobe Acrobat Reader DC? According to users’ report, it is not an easy job for them to delete this software off their PC. They meet different issues during the process. Most users can’t remove Adobe Acrobat Reader DC properly. Why is it so difficult to delete this software? When you install the software, Adobe Acrobat Reader DC stores associated files in the deep system directory, making it difficult to uninstall. Even though you uninstall the software, the files still exist on your PC.
According to users, they fail to uninstall Adobe Acrobat Reader DC in the Add/Remove Programs utility in Windows. When they click uninstall button, it does not respond and gets frozen for a long time. Some users receive errors when they try to uninstall the software. The errors vary due to different problems. Sometimes, the damaged files or a partial installation stops Adobe Acrobat Reader DC uninstaller from working correctly. Sometimes, it displays that users don’t have sufficient permission to uninstall the software due to improper operation. It blocks users from uninstalling Adobe Acrobat Reader DC through Apps & Features. Besides, some users notice that Adobe Acrobat Reader DC is missing from the Add/Remove Programs list. Some users can finish the uninstalling process, but it leaves files or empty application folders on the system. The corrupted registry keys stop existing programs from being completely uninstalled. This is why you fail to remove them completely. Those leftovers may not occupy much disk space, and stop you from installing software that is not compatible with Adobe Acrobat Reader DC. That may cause various kinds of issues and affect the system badly. Therefore, it is necessary to uninstall the software and clean leftovers thoroughly.
Have been trying many times, but still fail to uninstall Adobe Acrobat Reader DC from Windows 10? You are not alone. Many users can’t proceed the uninstalling though they are the administrator of their PC. Some users wait for a long time, but it just freezes and never recovers. Some users try to get rid of leftovers, but fail. If you are one of those users who can’t uninstall Adobe Acrobat Reader DC, you come to the right place. We will guide you through step by step to delete Adobe Acrobat Reader DC completely off your Windows 10. There are both manual and automatic solutions. It requires certain computer skills to remove the software and clean leftovers manually. If you prefer a faster and easier solution, you can use a third party uninstaller or contact experts for help. Let’s explain the two solutions in detail.
Windows comes with add/remove feature. You can use it to uninstall normal app like Facebook, YouTube and Chrome browser easily. When it comes to antivirus and apps like Adobe Acrobat Reader DC, the process becomes a bit complicated. If you don’t remove it properly, you may meet serious problems on the PC. We provide three methods to uninstall the software, and guide to clean leftovers after the removal.
Method 1: Uninstall from Start Menu
Step 1: click the Windows icon at left bottom to open Start menu. You will see part of the software you installed on the PC there.
Step 2: look for Adobe Acrobat Reader DC and right click the icon. Click Uninstall on the popup menu.
Step 3: select Adobe Acrobat Reader DC and click Uninstall after it opens the window with a list of your installed software. Confirm the uninstalling by clicking Yes.
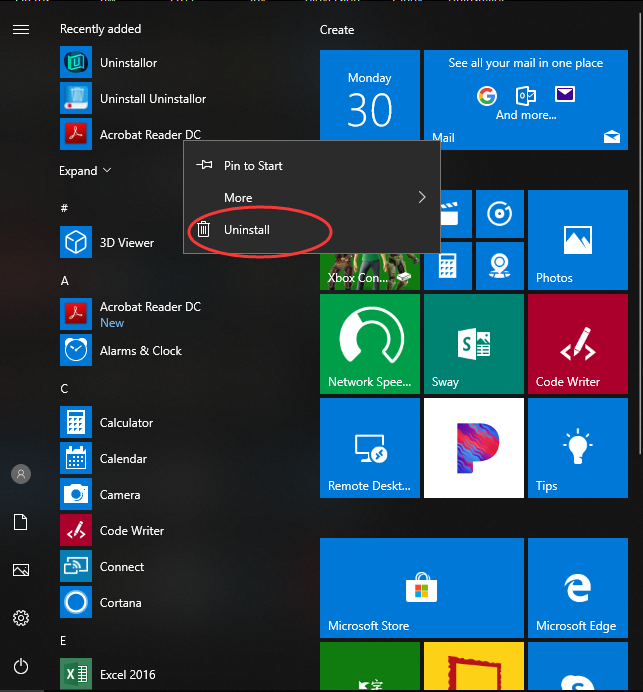
Method 2: Uninstall from Settings
Some users may not be able to find Adobe Acrobat Reader DC from their Start menu. If you can’t find it from the Start menu, you need to try another method. Try to uninstall it from Settings.
Step 1: click Windows icon at left bottom, and click Settings at left side.
![]()
Step 2: click Apps on the next window, and select App & Features. You will see software that you installed on the PC.
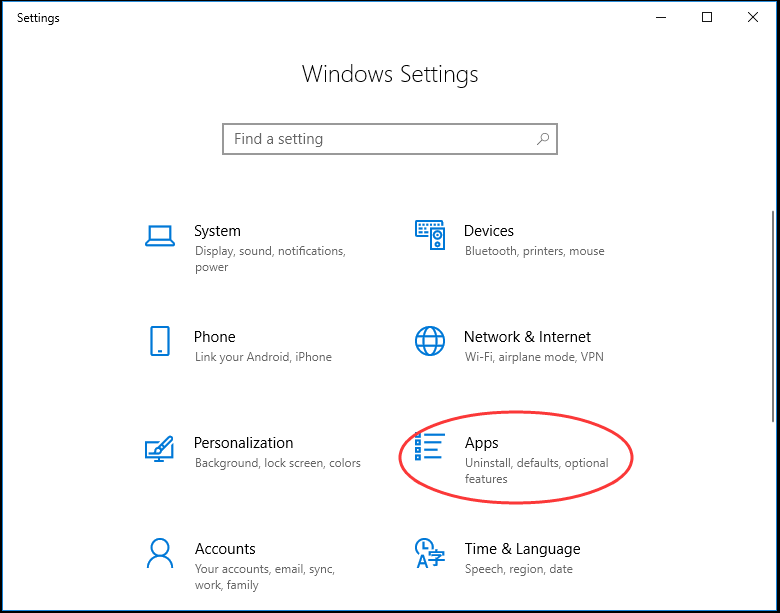
Step 3: locate Adobe Acrobat Reader DC. When you select it, you will see a popup with “Uninstall/Modify”. Click Uninstall button and select Yes to confirm the task.
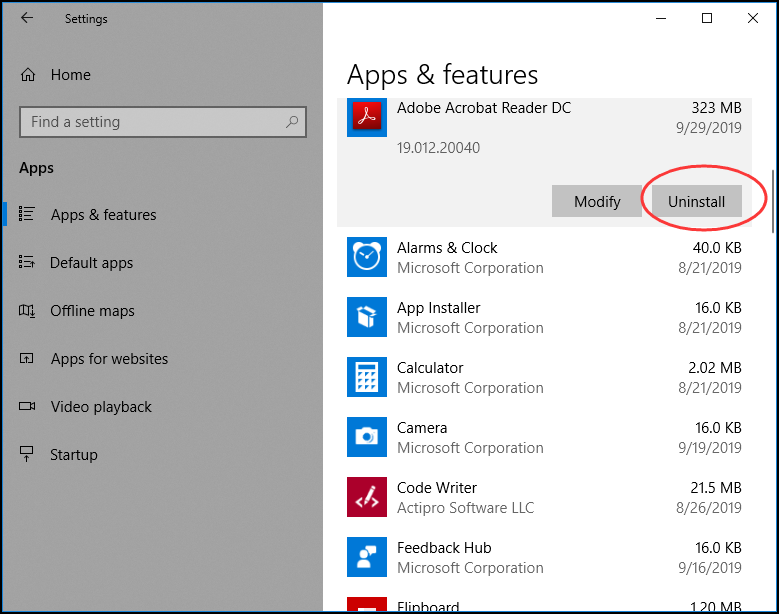
Method 3: Uninstall from Control Panel
Step 1: click search box on taskbar at left bottom and type in Control Panel. Click Control Panel after it pops up on the list.
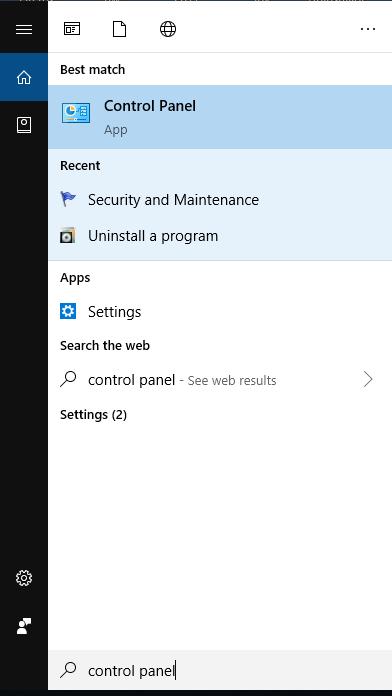
Step 2: click Uninstall a Program under Program section. It will open a window to let you view your installed software.
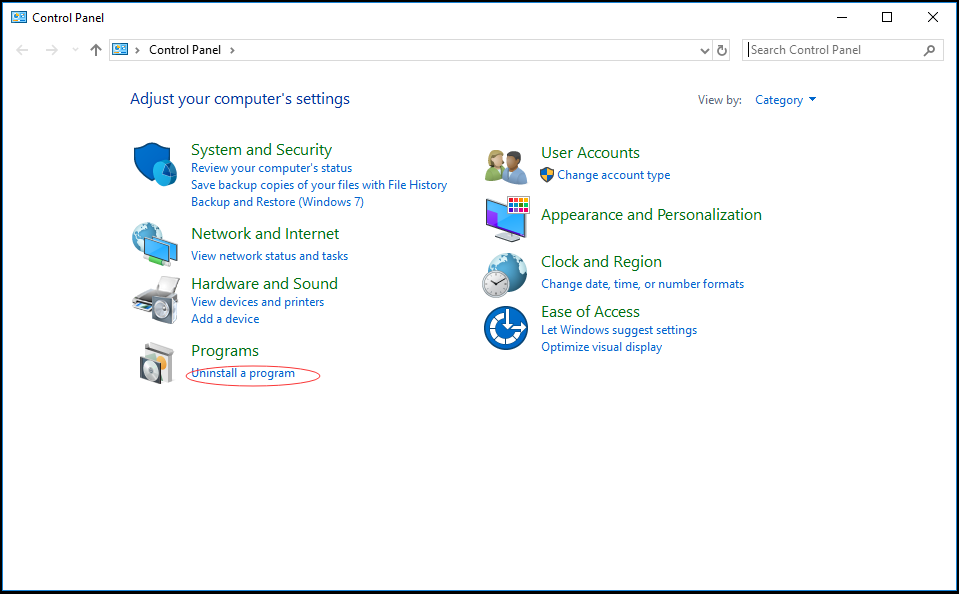
Step 3: select Adobe Acrobat Reader DC and click Uninstall on the top. When it asks if you are sure to uninstall the software, select Yes to proceed.
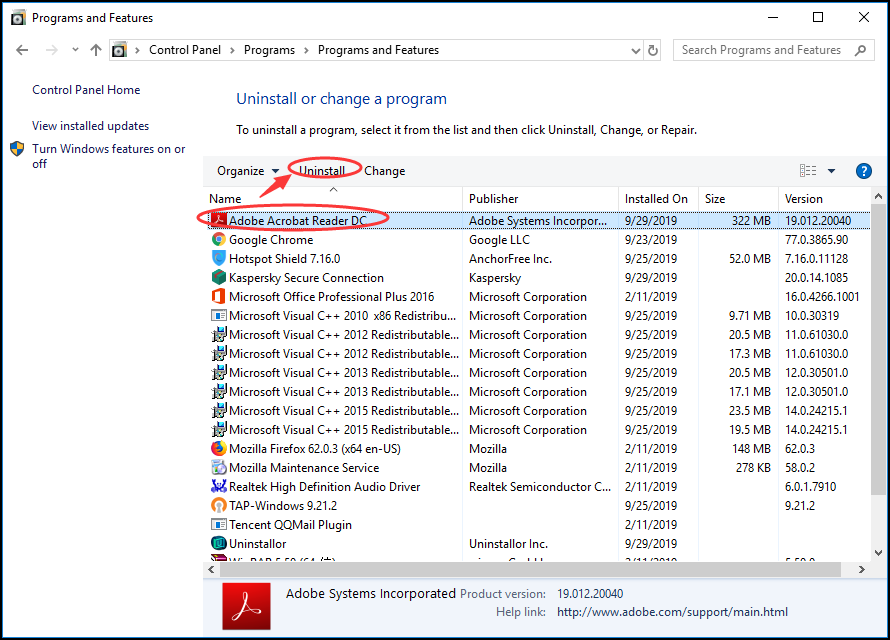
Guides to Clean Adobe Acrobat Reader DC Leftovers Manually
It is not enough to simply uninstall the software. To remove Adobe Acrobat Reader DC completely, you need to clean the leftovers after the uninstalling process. On one hand, you need to remove hidden folders associated with Adobe Acrobat Reader DC. By default, Windows Explorer doesn’t show hidden files, hidden folders, or filename extensions that it recognizes. Therefore, you need to unhide the hidden & protected files temporarily to find out and delete all files and folders of Adobe Acrobat Reader DC.
On the other hand, you need to clear leftovers that have “Adobe” as manufacturer in Registry Editor. Firstly, press Windows + R keys to open the run dialog. Secondly, type “regedit” in the box and hit OK key. You will go to Registry Editor. Thirdly, delete the Registry keys related to Adobe Acrobat Reader DC under Registry Editor. Or, you can press Ctrl + F to negative Search box. Type the key words Adobe Acrobat Reader DC in the box, and hit Find Next, delete all target items that show up.
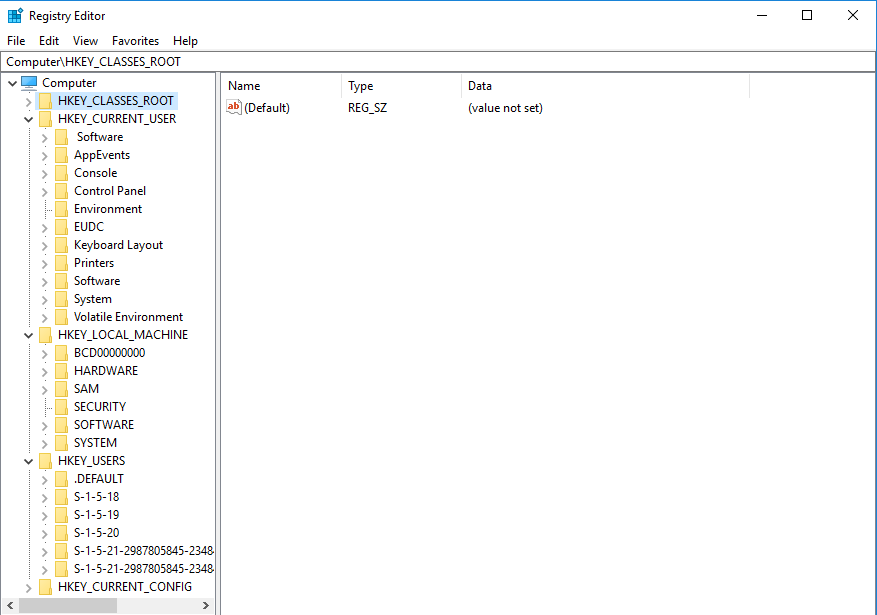
If you think it is overwhelming to uninstall Adobe Acrobat Reader DC manually, you should consider using a third party uninstaller to uninstall the software with few clicks. It is very common that people run into problems when they try to uninstall software completely. To save time and effort, using a piece of third party software is a great option. Uninstallor is the tool which helps users uninstall stubborn software, bloatware, adware, plugin and other unwanted programs. If you need to uninstall a piece of software, simply run Uninstallor, and use it to procced uninstalling automatically.
Firstly, download and install Uninstallor on your PC. When you run it, it loads all software you installed.
Secondly, locate Adobe Acrobat Reader DC or use search box to find it quickly. Select the software, and click Analyze Now button. It will start to analyze the software.
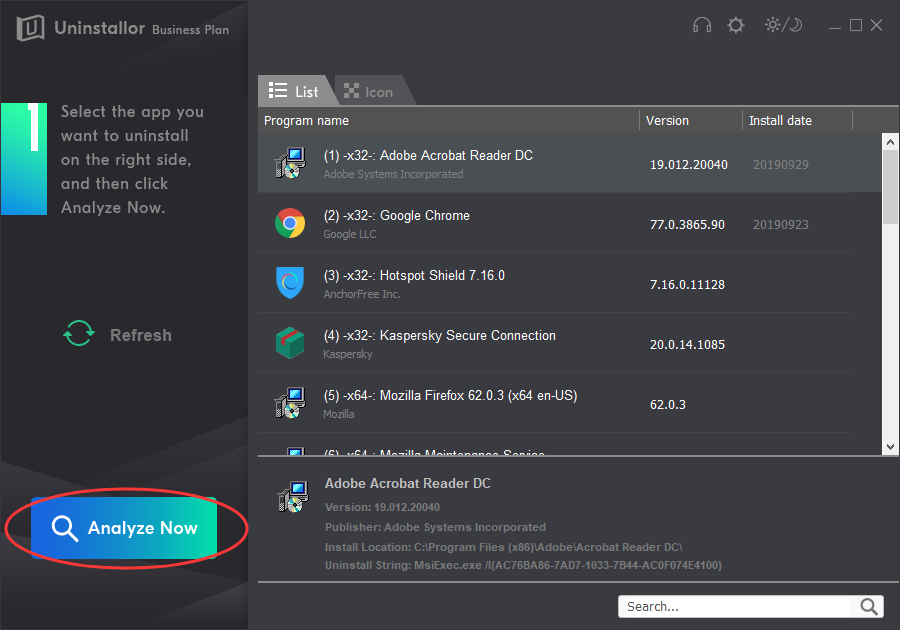
Thirdly, click Uninstall Now button after it finishes analyzing. The software will be uninstalled.
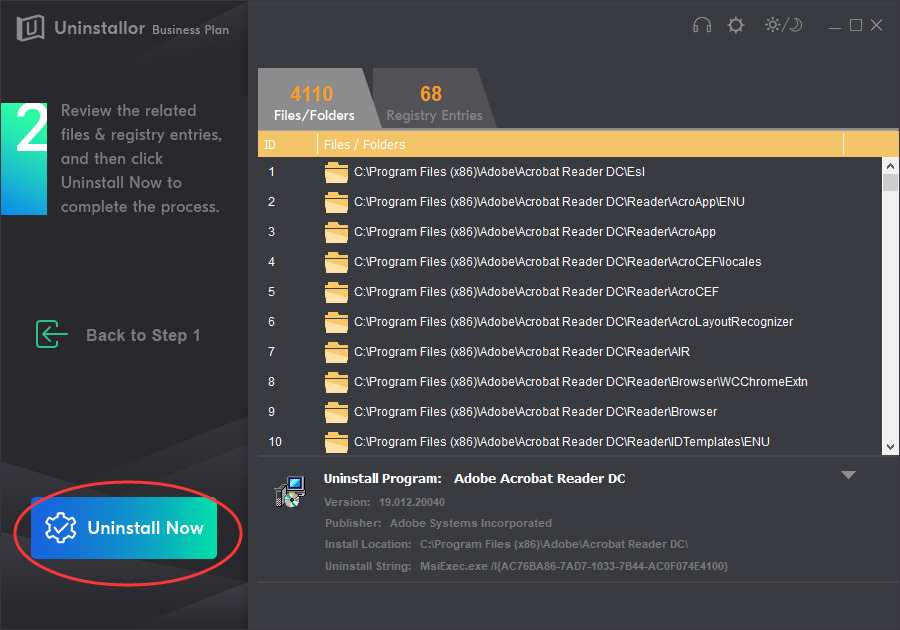
Fourthly, Uninstallor scans the system for leftovers automatically. To clean leftovers, you only need to click Remove Now button. Adobe Acrobat Reader DC will be removed completely.
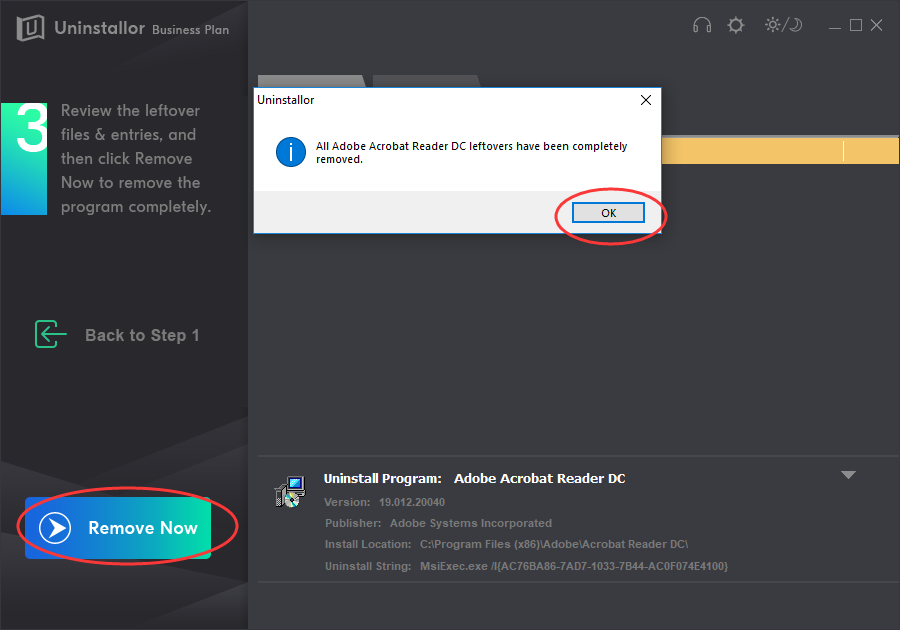
Are you still struggling to uninstall Adobe Acrobat Reader DC from your PC? Follow our step-by-step guides to uninstall it. If you can’t uninstall it manually, Use Uninstallor to remove it. It not only helps you uninstall Adobe Acrobat Reader DC, but also enables you to uninstall various kinds of software that you don’t need on the system. In addition to uninstaller software package, custom solution and remote support are included in Uninstallor service subscription. If you can’t uninstall the software with Uninstallor, you can contact their support for a custom solution or ask their support agents to help you uninstall the software remotely. It is definitely worth a try. Get Uninstallor to remove Adobe Acrobat Reader DC completely off your system.
Published by on September 30, 2019 3:30 am, last updated on December 19, 2019 2:20 am



Leave a Reply
You must be logged in to post a comment.