My IBM computer is running on the Windows 10 operating system. I updated from windows 8 just several days ago because I was told it is faster and safer than the old Windows. But now I don’t think I have made a smart decision. The computer is working tardily, much tardier that it was on Windows 8. It takes so much time to launch programs. My work efficiency is greatly reduced. It is weird. So, I searched information about it on the Internet and learned that it is a problem caused by the Disk Drive 100% Issue. But my disk is never over worked, how does this happen? Can you guys help me with it? em>
Although there are very few programs running on your computer, sometimes it could become very tardy. If you open the Task Manager to check which program is working abnormally, you may see that the disk usage reaches up to 100%. There is no doubt that this Disk Drive 100% Issue can be a fairly upsetting headache. It will cause a lot of troubles and inconveniences for the users. The computer will become really slow. It will take long time to start/restart the computer. The programs on the problematic PC will run in an abnormal way. It will take much time to launch the programs. The programs will work rather slowly and even come to a complete failure all of a sudden. Fortunately, there are some options of methods may help tackle this Disk Drive 100% Issue effectively. The detailed options will be provided in the following part of this article. It is advised you start the Task Manager window to check whether it is helpful in reducing the disk usage down to less from 100% after each option is completed. To open Task Manager, you can click the task bar on the right and choose Task Manager presented in the menu. It may take a moment for the Task Manager to open since the drive is too slow. While the Task is open, you can go to tab Process and find the Disk column on the page. If you find the number up to 100% even if there are only very few programs are running on the system, it indicates there is a problem with your drive.
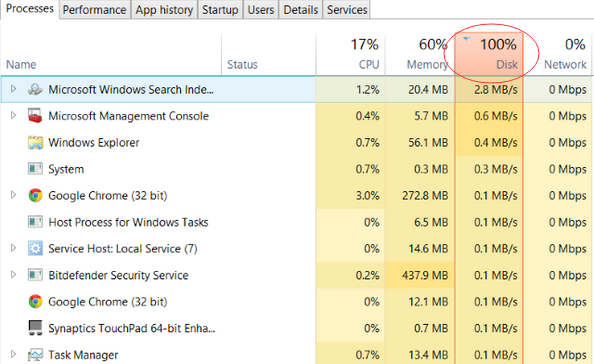
There are many possibilities that can be the causes of this Disk Drive 100% Issue. Here in this article, we will provide several most common possibilities in detail for your reference. Hope this will help in your case.
The detail guides as follow:
Method One: Disable Windows Search feature
Step 1: Enter cmd.exe in the search box, right click on the Command Prompt in the list of choice and choose Run as administrator. When a prompt from UAC pop up to ask “Do you want to allow this app to make changes to your PC”, click Yes to allow.
Step 2: Type in the following command in the CMD window and hit Enter to execute:
net.exe stop “Windows search”
If you want to stop the Windows Search permanently, it is needed to stop the Windows Search service from services.msc. Here is the detailed steps:
Step 1: Hold Windows key + R at the same time to open the Run box, type in services.msc and hit OK.
Step 2: Find the Windows Search and double click it to open its Properties window.
Step 3: Change the Startup type to Disabled option in the pull-down list and hit OK to save the operation.
Step 4: Go to the Task Manager to check if the disk usage is decreased and the performance of the computer is improved, if not, please try next option.
Method Two: Disable the Superfetch Service
Superfetch is one of the features that have been classified to be the potential causes of the Disk Drive 100% Issue on Windows 10. Here are the guides to stop this service:
Step 1: Enter cmd.exe in the search box, right click on the Command Prompt in the list of choice and choose Run as administrator. When a prompt from UAC pop up to ask “Do you want to allow this app to make changes to your PC”, click Yes to allow.
Step 2: Type in the following command in the CMD window and hit Enter to execute: net.exe stop superfetch
Step 3: Go to the Task Manager to check if the disk usage is decreased and the performance of the computer is improved, if not, please try next option.
Method Three: Reset Virtual Memory
Virtual menmory is regarded as the extension of the physical memory. It is actually a portion of your hard drive that is used by the system as virtual memory for temporary file storage.
Step 1: Go to the path Start > File Explorer and right click This PC to choose Properties.
Step 2: Press Advanced System Settings on the left panel.
Step 3: Click Settings in the category of Performance under Advanced tab.
Step 4: Choose Advanced tab and click Change in Virtual memory category.
Step 5: Keep unchecked the box before Automatically manage paging file size for all drives.
Step 6: Select you system drive (usually partition C). It is where you install your OS. Set a proper number accordingly. After that, click Set and then OK to move on.
Step 7: Clear all files by pressing Windows key + R at the same time, type in temp and press Enter to go.
Step 8: Select and delete all the files in the Temp.
Method 4: Disable Windows Defender and Antivirus Program
Disable Antivirus Program: If you have such antivirus programs as Norton, Malwarebytes, or Kaspersky installed on your system, you can try turning them off temporarily and check if the disk usage is reduced back to normal. If it finally turns out that the Disk Drive 100% Issue is caused by the antivirus or anti-malware application, you are suggested to consult the producers of the application to see if they can provide some assistance.
Disable Windows Defender: Windows Defender is the anti-malware of the Microsoft in Windows 10. Even if you have your alternative antivirus software in use, the program and its Cloud-based protection is reportedly turned on automatically. You might see there is a Service Host : Unistack Service Group category in Task Manager. It is reported to consume a great deal of bandwidth usage and I/O. Fortunately, the user can turn off the Windows Defender service easily as steps below:
Step 1: Go to Start menu and select Settings.
Step 2: Type in defender in the search box and from the list of choice, choose Windows Defender settings.
Step 3: Turn off the Cloud-based Protection and Real-time protection. After this operation, you may see a notification saying “Turn on virus protection” popping out from the bottom right corner, you can ignore it.
The Disk Drive 100% issue on Windows 10 is a weird and annoying headache for many users. It is weird because it happens even if there are very few programs running on the system. It is annoying because it can be the direct cause of many problems for the users. When a computer is found with this Disk Drive 100% Issue, it will become very sluggish. Usually, it will take much time for the problematic computer to start up. Many programs will work abnormally. It may become very slow for them to be launched, and sometimes they may just freeze and come to frequent complete failures finally. There are many options of methods that have been proved to be effective for this issue. You can try them out to check if they can help with the Disk Drive 100% Issue in your case. If you can’t handle the operation of the methods yourself or if you can’t fix the problem with these methods provided, you are recommended to turn to an expert in this field for help.
Published by on March 2, 2017 11:45 am, last updated on March 2, 2017 12:46 pm



Leave a Reply
You must be logged in to post a comment.