I had bought my Dell computer for 4 years. I updated the operating system from Windows 7 to Windows 10 a month ago. Since yesterday, I installed an LOL computer game. I found that my computer worked more and more slowly than before. When I start the computer, it took about few minutes to boot into the system. Usually, it just took about one minute. How to get my Windows 10 faster? How to speed up Windows 10? Any idea?
As soon as the new operating system is created by the IT guys, people would like to update their system to the latest version. Now Windows 10 is the newest operation system for computers. Most of people choose to update their system (such as Windows 7, Windows 8, Windows Vista, and Windows XP etc.) to Windows 10. Windows 10 is a fast and stable operating system, but over time it can pick up a number of drag factors that cause performance to slow down. If your Windows 10 becomes slowly at startup and other aspect of performance, what would you do to make it faster?
Uninstall unwanted applications. When you get a new computer, there are kinds of extra preinstalled software installed by the computer manufacturers which would be a great problem for your computer’s performance. It may take the space of your CPU, your hard disk. This preinstalled software may occasionally and unwantedly pop up and interrupt what you are doing on the computer. So, if you want to make your computer become more faster, you should check how many unwanted applications on your Windows 10 and then uninstalled all of them without any hesitation.
Restrict the amount of programs that run at Windows 10 startup. When you install a new program on your computer, it will ask you to allow it running as soon as you start your computer. Please note if you don’t use it as soon as you boot the computer, you should not tick that option of permission of booting when the computer starts. If you allow it to run, it means this problem can continue to run itself at the background of your computer, which may take large percentage of your resources. By some extend, it will slow down your computer performance while you are working on the computer.
Scan and check for malicious malware, adware as well as other nasty virus. You can install a security program like Windows Defender, Norton, and AVG on your computer. When your computer becomes slowly, please start a full scanning on your computer and check if there are malicious threats making chaos on the computer, which may lead to the slow speed of the computer performance. If you had found the virus, please try to use antivirus tool to remove the virus from your computer as quickly as you can. For some kinds of stubborn virus, it can’t be removed by antivirus tools. So you have to remove it by using manual removal guide.
Optimize CPU usage. CPU (short for Central Processing Unit), is the Core and Control Unit for one computer. Some programs would like to hog your CPU power. These programs may occupy part of your computer recourses which may slow down others, or prevent them working altogether. It is hard for you to troubleshoot each program and find out which one of them hinders your computer processor usage. You can make this job done by starting from your Local Group Policy Editor. If you don’t know how to continue next, you are suggested to contact YooCare Online Expert to help you.
Disable shadows, animations and visual effects. Windows 10 shows you some nice eye candy from its appearance- shadows, animations and visual effects. If you are using a new computer, these may not affect your system performance so much usually. But if your computer is slower and older, it may hit your performance greatly. So, if you want to boost the speed of your computer performance, it is strongly suggest you turn all of them off from your System Property.
Make shutting down faster. There is no ending to speed up Windows 10, including shutdown and hibernate speeds. Most of you would to shut down your computers after a hard day’s work. But your computer used to take a long time to shut down because the running programs on your computer close slowly. To fix this issue, you can create a shortcut on your computer so that you can shut it down quickly. These shortcuts not only allow for quick access to the shutdown function, but hibernate, restart, and advanced startup as well.
1.Can’t visit the website normally. Website crash may happen so often.
2.Every program on the PC may response a in slow speed, which may waste lots of your time.
3.Lots of pop-ups, banners, ads, coupons may floating everywhere on your screen.
4.Spyware, adware, malware, Trojan etc. may sneak into your computer easily.
5.Your sensitive data information may be leaked into the public and used by hackers and to do illegal things without your permission.
Note:If your computer gets slowly, please do not ignore it. You should take immediate action to speed up your system as soon as possible.
1.Try the Performance troubleshooter.
2.Uninstall programs which you don’t need.
3.Forbid the amount of running programs at startup.
4.Defragment your hard disk and free up your disk space.
5.Do not run lots programs at the same time.
6.Turn off visual effect and make changes of visual effect.
7.Do not forcibly restart your computer frequently. Always restart regularly.
8.Scan your system and check for viruses and spyware.
9.Update the programs and Install better software.
10.Upgrade the hardware.
There are two methods to solve this problem:
Methods A:
1. Click on “start” button in the lower-right corner of the window, and click “Control Panel
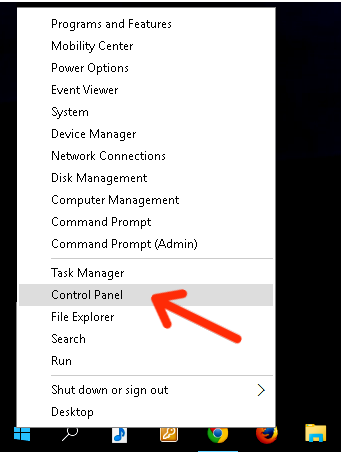
2. Select “Small icon”, click “Power Options”.
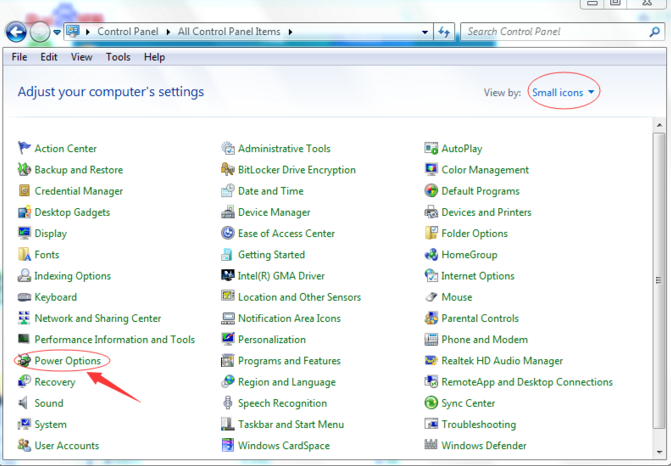
3. Click “Choose what the power button does”, then go to set “Fast startup”.

Methods B:
1. Press the “Windows” key and “R” key at the same time, then enter “gpedit.msc” and run it.
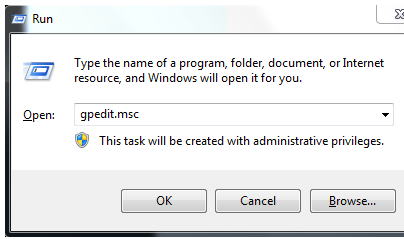
2. Select “Administrative Templated”.

3. Click “System”, and go to set “Fast startup”.
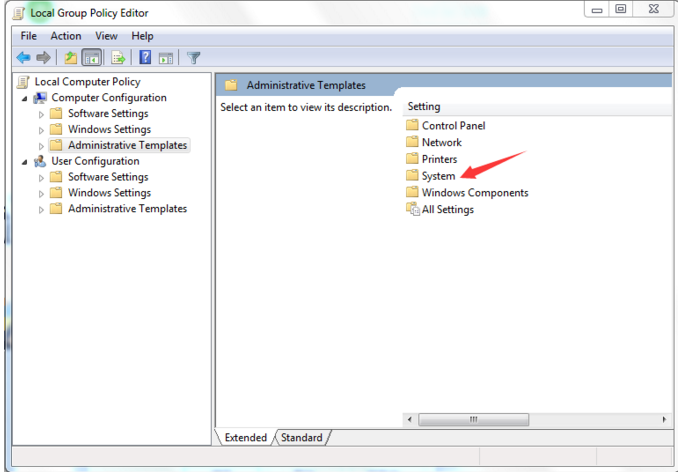
How to Speed Up Windows 10? This problem is concerned by many people who are using this system around the global. Except the above mentioned tips, you can speed up your Windows 10’s performance by cleaning up your windows’ hard disk so as to free up your storage. Besides, you can add more RAM for your Windows 10 computer which is also one way to speed up your computer operation. Speeding up Windows 10 is a very complicated procedure. Only one step mistake may lead to the whole crash of the computer. Thus, if you don’t have enough computer technology, it is highly suggest you to contact a legit tech support company, YooCare for further assistance.
Note: Still have trouble in speed up your computer system? If you don’t want to mess up your whole PC, Please contact YooCare Experts for instant help now.
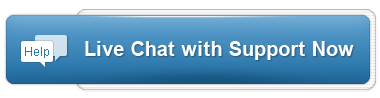
Published by on September 15, 2016 5:02 am, last updated on September 15, 2016 5:04 am



Leave a Reply
You must be logged in to post a comment.