Hi, there. My computer seemed acting really weirdly. It ran so slowly. Sometimes, when I started a new tab or ran a new program, my computer got sluggish and white screen. I got warning report windows telling me that this application stopped working and I was asked to close the application or wait to its response. One of my friends said that there are too much unwanted files and programs on my computer. It’s better to clean Registry which has too many dead entries on my computer so as to tune up my computer performance. How to clean my Registry is a tough process for me who don’t know much computer technology. What should I do? How do I clean Registry and speed up PC’s performance? Please help!
Windows Registry is a kind of minimum file with a name of Reg.dat. It is a massive database containing hundreds of thousands of entries. It can store kinds of computer files and record all the activities acting on your computer as well as settings for programs, operating system configuration, hardware devices and more. Due to difficulties of management and maintenance of the initialization files and the damage of the INI files, the computer may suffer hard booting problems frequently like system cannot be started and get windows errors and blue screen and so on. The registry is a kind of DNA for Windows computers as it keeps record of every task performed on the system like opening a file or document, installing and uninstalling applications, visiting a website, etc. Thus, Registry is a crucial factor during the computer’s working. If you delete any files on the Registry wrongly, it may make your programs disable and run abnormally. Therefore, if you want to clear your Registry files, you must be cautious.
During the use of computer, each your operation will generate the temporary files as cache files. These files may be stored in the Registry. More and more unless files will be generated while you are browsing the Internet, updating Windows application, installing programs, downloading applications and documents, running programs. These file may take space of your computer. If you don’t clear these file for a long time, your computer will run more and more slowly. Also, Windows will never remove registry entries even if a program is uninstalled as most of the uninstallers won’t be able to remove their own registry keys. So, the registry gets loaded with outdated entries which can cause error messages and slowdown computer speed and performance. Therefore, it is very much important to clean registry in order to boost system speed, free storage space, increase startup time, etc.
Normally, as we all know that Registry stores all your activities on the computer, so we can find the clue to clear the unwanted Registry files. Most people may choose to use Registry Cleaner to clear the files on Registry. But will it work? Registry cleaners scan your registry for these outdated entries and offer to remove them. Registry cleaner will remove a few hundred unnecessary entries and reduce the size of your registry by a few kilobytes. This makes no different in perceptible performance. However, for some extend, Registry Cleaner seems usefully. But as a matter of fact, the remnants of malware or virus may still remain in registry. Some malicious files have been changed to be good once it infected your computer. As a result, antivirus tool and Registry cleaners can’t recognize these cunning files. Hence, these malicious files may be left in your computer. The only way to remove all the unwanted and malicious files from Registry is manual removal step by step. In one word, if you want to protect your computer, speed up your computer, you should clear your Registry temporarily by manual.
Registry Clean is a complication work which needs skillful computer technology. Since files in Registry containing important application files, if you do any wrong step, you will suffer severe computer problem even startup failure issue. And before you start cleaning, you should create a backup copy of the registry and backup important data to an external disk in case you do any mistakes during cleaning up registry.
Step 1: Open regedit and back up the Registry
a. Click “Start” menu at the lower left corner and type “regedit” in the ‘search programs and files’ box and press Enter key. Or type “regedit” in ‘RUN’ box in Start Menu, next click OK or press Enter key. Then you will open the “Registry Editor”.
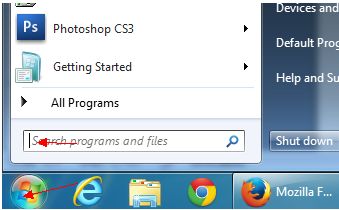
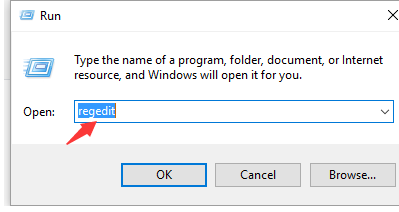
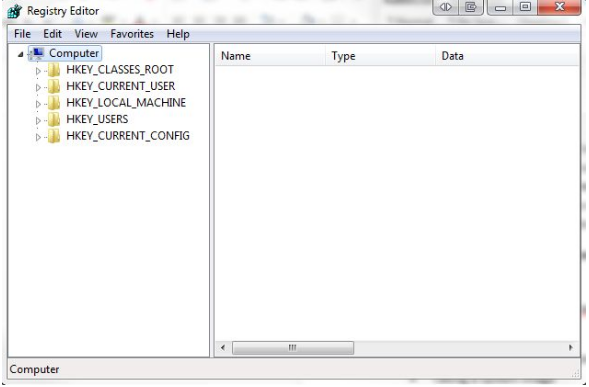
b. Backup the current registry, click File > Export > type a name like ‘regbackup’ and choose a location > Press Enter to save.
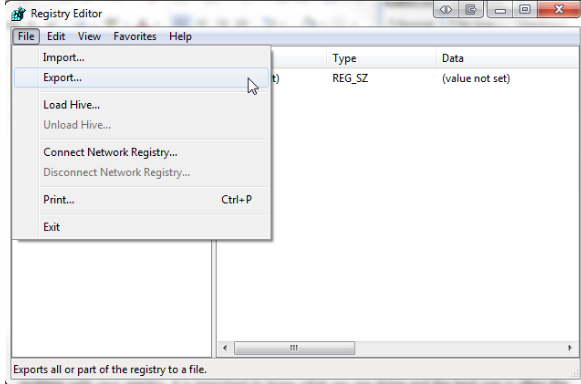
Step 2: After finishing creating a registry backup, go to the left pane of the registry editor window and view how the computer is configured. If you want to deleted useless overleft entries, you should choose ‘HKEY_LOCAL_MACHINE’ section where is used to make registry changes to hardware and software.
1. Open Windows Registry Editor
2. Expand HKEY_LOCAL_MACHINE key to reach the following key
3. SOFTWARE\Microsoft\Windows\CurrentVersion\Uninstall
4. Under Uninstall key, you will see sub-keys containing values named UninstallString within them
5. Identify the keys of non-existing files or Verify the path given in the Value data of these entries
6. If the path is not correct or UninstallString value does not exist, the key is said to be invalid
7. Right click the key, and choose to Delete
Note: Registry cleaning process is a skillful and risky job, if any mistakes are made in the process, you may damage your computer immediately. If you are not sure how to do, please contact YooCare PC experts 24/7 online for help right now.
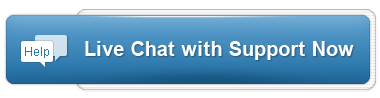
Published by on September 9, 2016 6:42 am, last updated on September 9, 2016 6:53 am



Leave a Reply
You must be logged in to post a comment.