Today many people complain that they keep receiving security warning telling that a virus is found in C:\Windows\system32\svchost.exe and they cannot find a way to get rid of it as the virus can keep coming back after removal. With a list of svchost process in task manger, how can we separate the infected one with another and remove virus completely? Learn more details from the post below.
Svchost.exe is the core process of an operating system, not the virus process. But it is easy to be a target of invasion because of the special nature of this process. The virus will make every attempt to complete its invasion to Svchost.exe. the cause of Svchost problem can be more than one reason. In some cases is the emergence of a systemic problem led by the system; or the possibility of damaging of Updating function problems; the reason also can be caused by a virus, which is the most dangerous reason of all. In general, we can confirm if the problem is causing by virus or other reason by seeing the execution paths of Svchost.exe process. A lot of friends who are less well understood on Svchost.exe problem might be scared when see more than one Svchost process occasionally appear in the task manager because they might would have an impression that their computer is infected with viruses or at least their computer has virus hidden in which makes them confuse about the processes in task manager and don’t know what to confirm the status of their computer.
In fact, this process is not always a process run by virus! Svchost file is located in system32 folder. Under normal circumstance, Windows OS can have multiple Svchost.exe process running simultaneously because is a part of the registry to construct a list of service that must be load at startup by providing a dynamic link library (short for DLL) system service to start the service. The appearance of this process is actually a sign of usage of several related service. Under normal circumstances, Win OS can have multiple Svchost.exe processes run at the same time because each session can contain a group of service for separate services to run for better control and easier debugging. If you find that your task manager has too many Svchost process and CPU is alsmot in 100%, you may need to check the whole computer thoroughly to make sure if it is infected with virus.
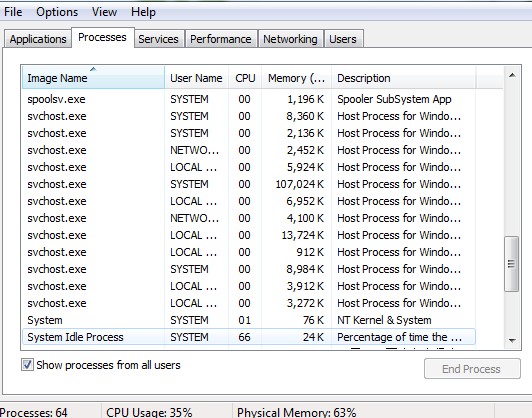
1. Restart the infected computer into safe mode with networking
Guides in Windows 8
(1). Sign out to get log-in screen

(2). Keep pressing shift and click select restart at the same time.
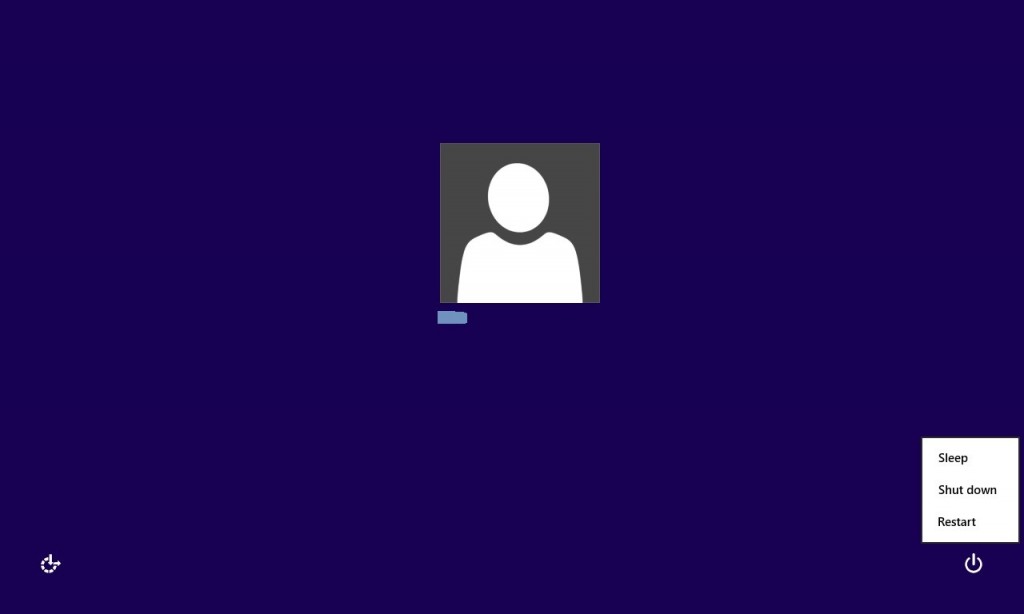
(3). It brings you to ‘Choose An Option’ screen. Choose ‘troubleshoot’.
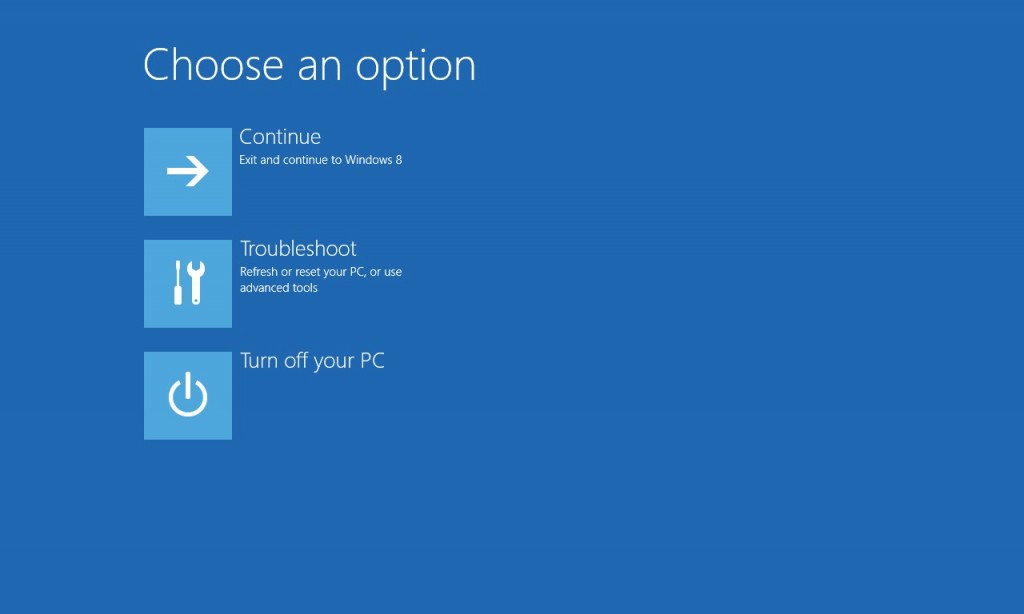
(4). Click on ‘Advance Options’
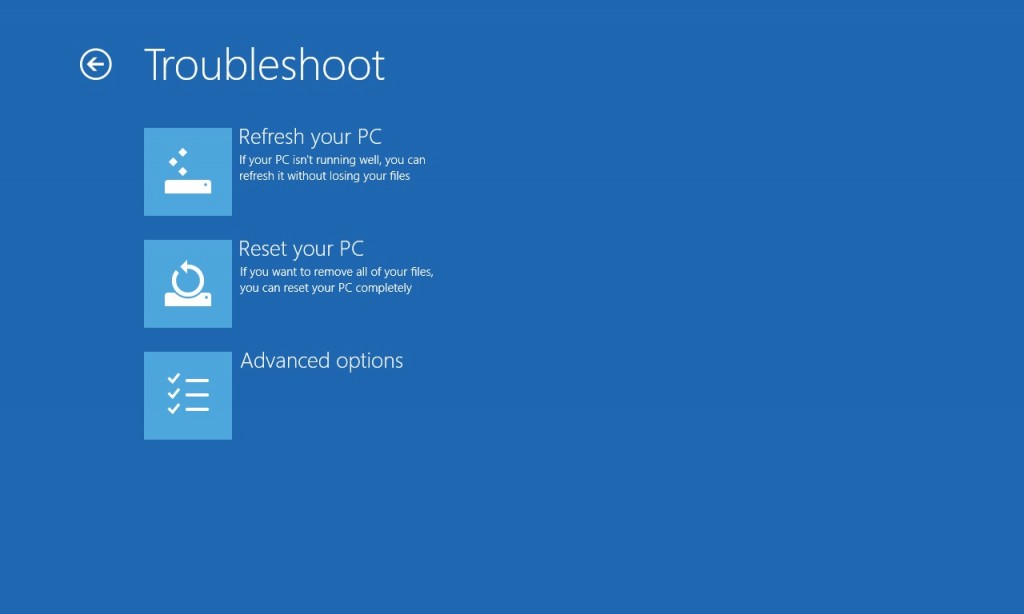
(5). Click on ‘Startup Settings’
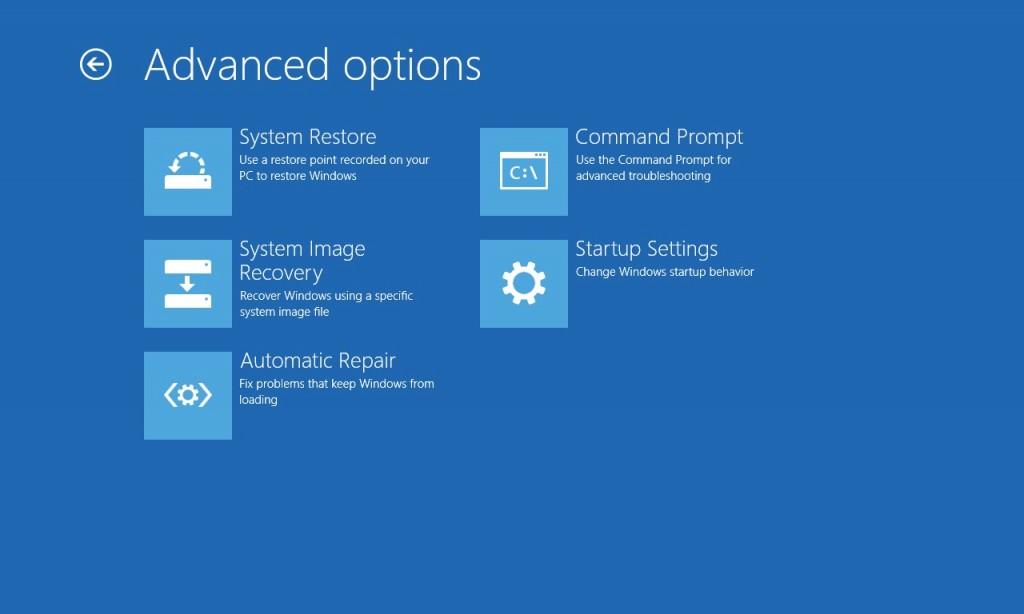
(6). Click on ‘Restart’
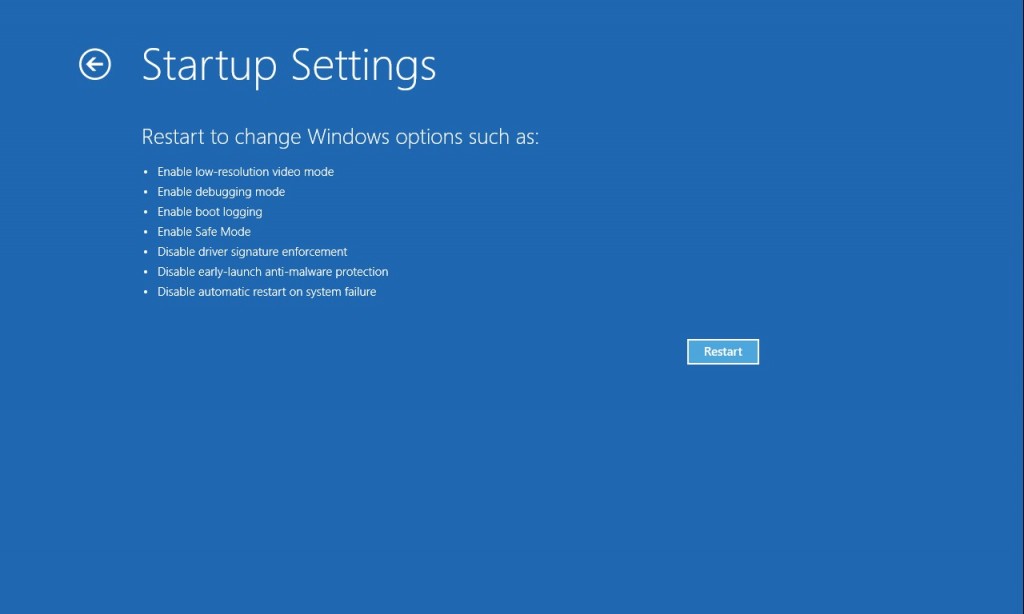
(7). Choose ‘Enable safe mode with networking’
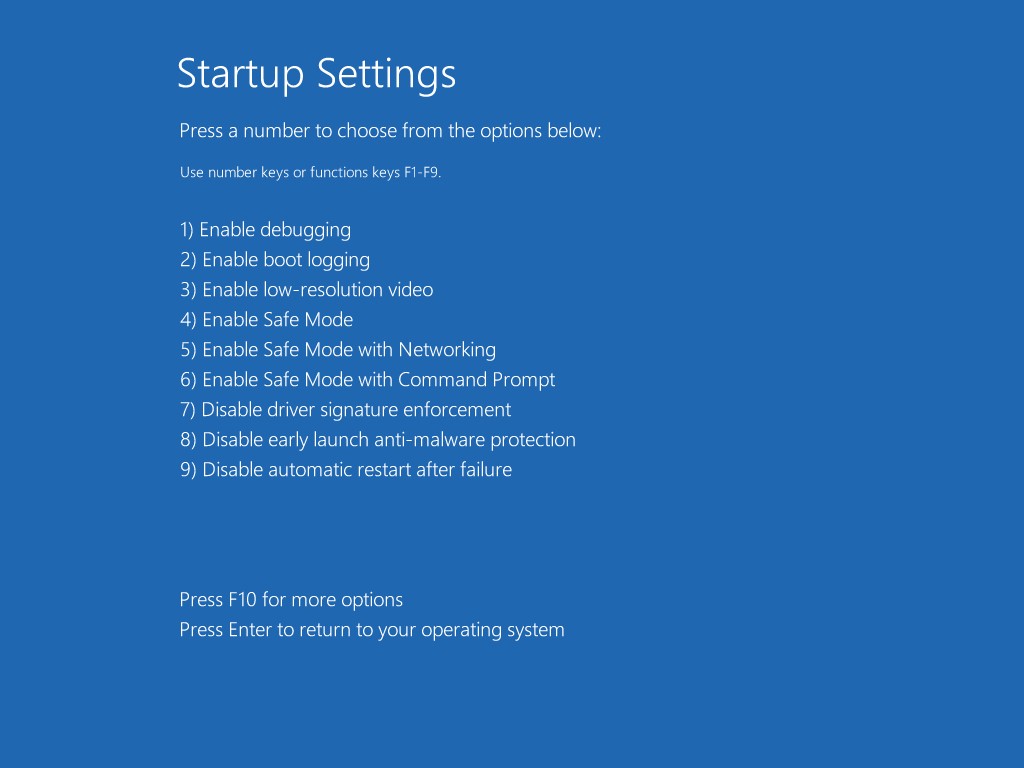
Then you can get into safe mode with networking in Windows 8
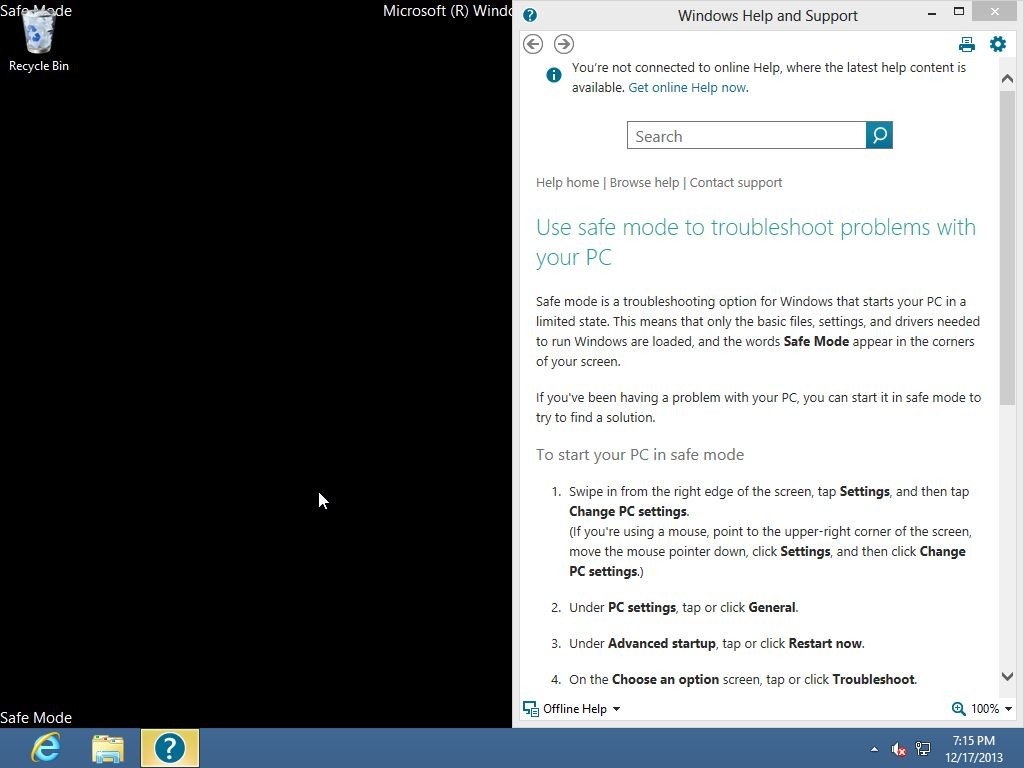
2. Check Process in Windows Task Manager.
(1). Press Ctrl+Alt+Del keys together to get Windows Task Manager
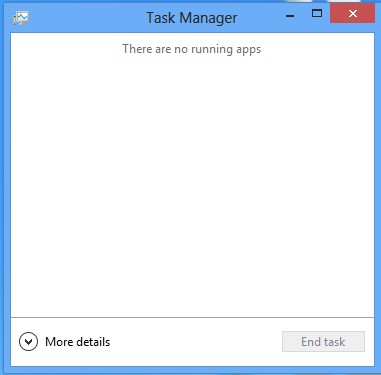
(2). Click More details
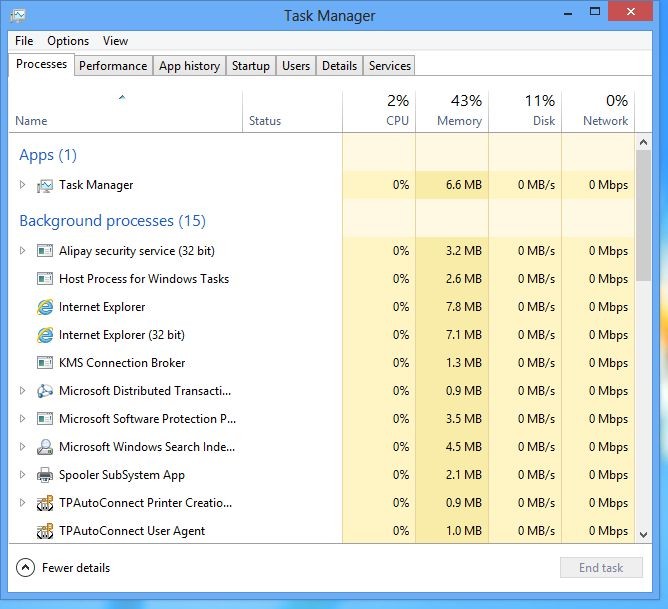
(3). and then check the details of every process
3. Show Hidden Files
(1). Press Win+R to get run option
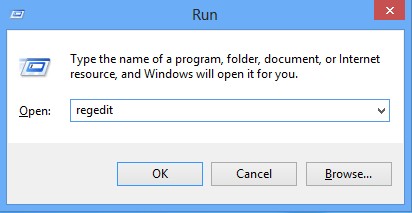
(2). Type in Control Panel and hit enter to get Control Panel
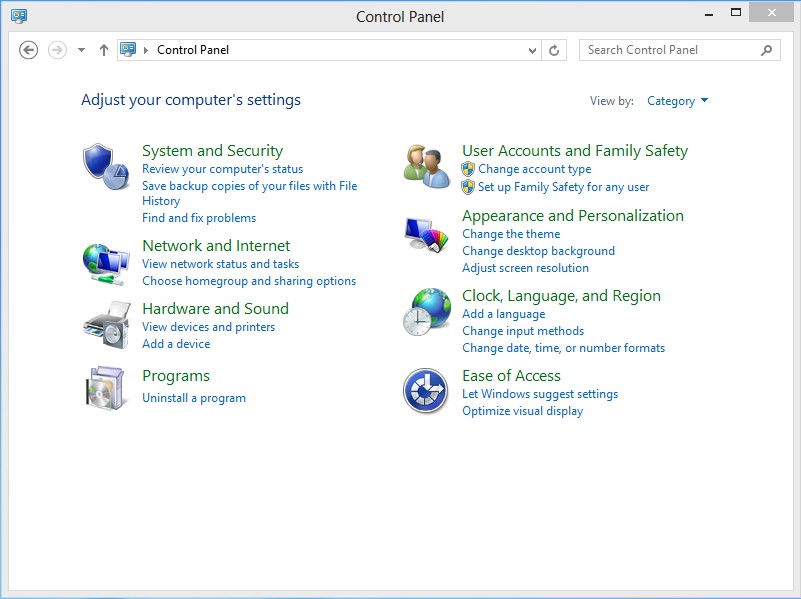
(3). Click on Appearance and Personalization link
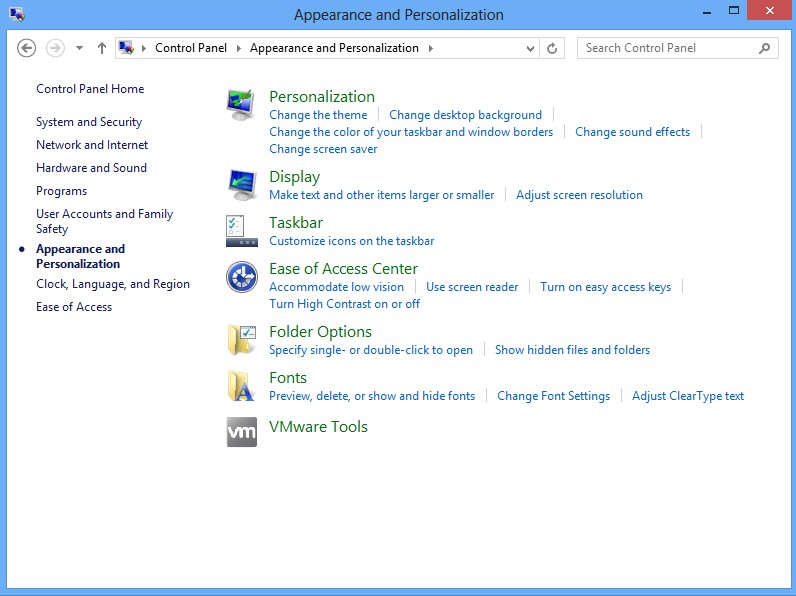
(3). Click on Folder Options link
(4). Click on View tab in Folder Options window
(5). Tick Show hidden files, folders, and drives under Hidden files and folders tab

(6). Click Apply to effect, then click OK at the bottom of the Folder Options window.
4. Detect Virus Files if There is Any
(1). Using Registry Editor to delete all the related registry entries.
*Guides to open Registry Editor:
Press Win+R key together then Registry Editor will pop up.
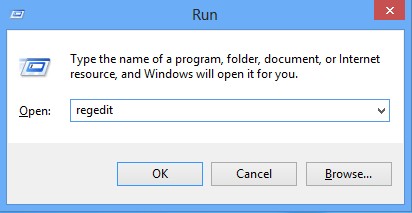
(2). Find out and remove the associated files of Svchost.exe.
The history of malicious software hacking svchost.exe comes with every operating system. Many Windows users are familiar with how the problem occurs: they were using the computer for daily activities like writing a personal blog, listening to the music, watching movies or sending and receiving e-mails, suddenly an alert pop up saying that CPU usage is high to 99%. Although this problem appears in Windows operating system only, we still have to know that Svchost problem are not only associated with virus infection. It is actually a set of windows service running on Microsoft DLL general process (dynamic link library) that is very vulnerable and easily get hacked from Trojan virus. If your computer is running slowly and not sure what to deal with svchost process, manual detection is the best way.
Friendly Reminder:
If you still find it hard to follow the removal guide above, please contact YooCare: PC experts 24/7 online will offer you the most effective tech support to remove infection completely.
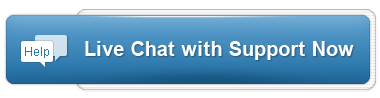
Published by on March 3, 2014 1:23 pm, last updated on March 3, 2014 1:23 pm



Leave a Reply
You must be logged in to post a comment.