Hello. I need your help you to uninstall Skype from my PC. It’s strange, but I can’t remove it via the Windows add/remove feature. I successfully uninstalled Facebook and reinstalled it. Why can’t I uninstall Skype this time? What did I miss? I tried to click uninstall button, but nothing happened. Is there anyone who can help me delete Skype off my Windows 10?
Skype is a messaging and voice calling application. It is Microsoft’s in-house communication tool. This application can use WiFi, so people can use it for voice calls, video calls, messaging, sharing screen and more activities. They can make a long video call across different cities and even different countries without worrying about the high communication fee. Skype allows users to create group chat which includes a maximum of 256 members. The group chats are free and seamless. Team members can use it to communicate with each other easily and improve job effectiveness. If you travel or move to a different country, it can change to your new phone number and work for you seamlessly. It has a very simple design, and even beginner can navigate to needed features easily.
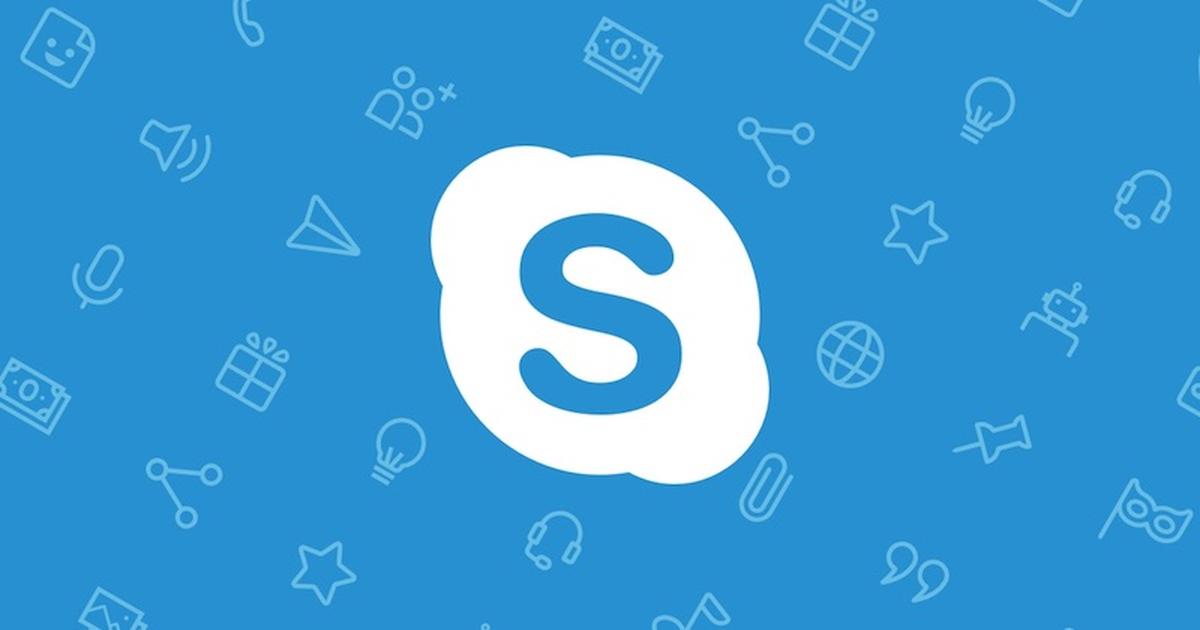
Skype is a useful application while some users decide to uninstall the software as they think it is not the service they need. Some users choose to remove it because they experienced various issues with the software. It is normal that users meet problems when using a product. Some users say that Skype opens on its own. Every time they start the PC, the app keeps starting automatically. Though users disable it in Task Manager, it still works in the background. Sometimes, video call is turned off suddenly in the middle of the call. Sometimes, users can’t get online and the video call does not go through. Sometimes, Microphone, speakers or headphones do not work. Some users decide to delete the software because other software becomes their new favorites. They may switch to FaceTime, Discord, Twitch, WhatsApp, WeChat, Telegram or other popular communication tools. If you are one of them, you may feel like to uninstall the software, so it won’t consume the system resources and slow down the PC performance.
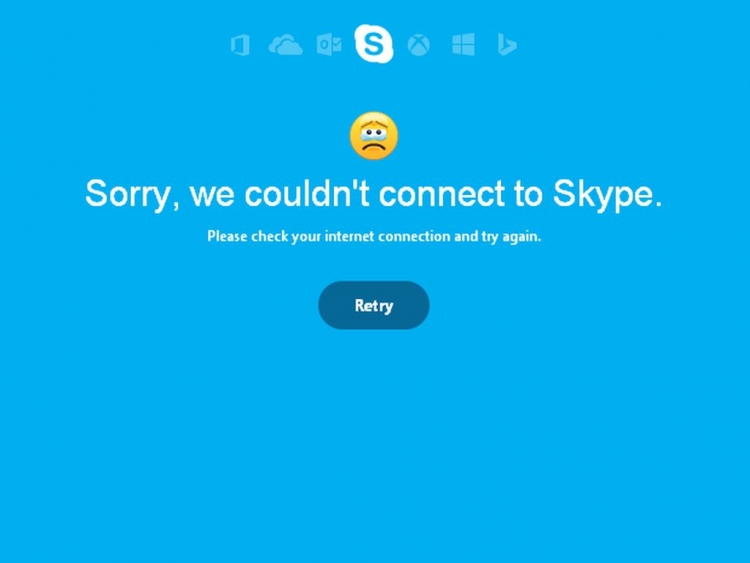
Many users reported that they are not able to uninstall Skype from their PC. When it comes to uninstalling, you may say that you can look for it among your installed software and uninstall it. However, some users can’t find Skype among their installed app. It is a common situation. Some users reported that various errors pop up while trying to remove Skype. The popup errors interfere with and stop the uninstalling process, and users end with failed uninstalling. Several users said that Skype uninstalling hangs on their PC, and nothing is removed in the end. Some users saw a message, saying they don’t have right to uninstall the software regardless of the fact that they are the administrators of their PCs.
Some users can go through the uninstalling process, but they still see software shortcut and some Skype files on the PC. The leftovers still occupy the hard drive space. If you try to reinstall Skype in the future, you may run into problem. As the old version of Skype has not been removed completely, the latest version can’t be installed properly, thus causing series of problems. It is necessary to uninstall the software completely. If you can’t uninstall Skype and are looking for a solution, you come to the right place. In this article, we will show you several methods you can use to remove Skype completely.
Improper installation, corrupted settings and other problems can stop you from uninstalling Skype software. If you don’t proceed the uninstalling right, it can cause various kinds of problems on your system. Remember to clean leftovers after you uninstall the software. If you don’t clean them, the leftovers will pile up and consume much of your hard drive space, slowing down the PC performance. Some leftovers can cause system error due to incompatible issues. To help you resolve the problems, we offer manual and automatic solutions to uninstall Skype from Windows 10 completely.
There are three ways to uninstall the software manually via Windows features. You can choose any of them to proceed.
Method 1: Uninstall from the Start Menu
Step 1: click Windows icon at left button to open Start menu.
Step 2: look for Skype from the Start menu. Right click Skype and select Uninstall option.
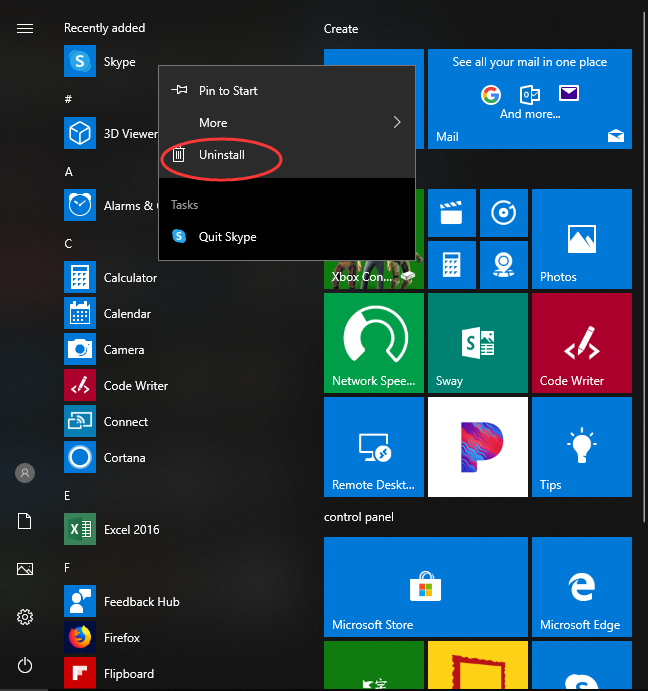
Step 3: it will open a window with software you installed. Select Skype and click Uninstall. Click Yes to confirm the uninstalling process.
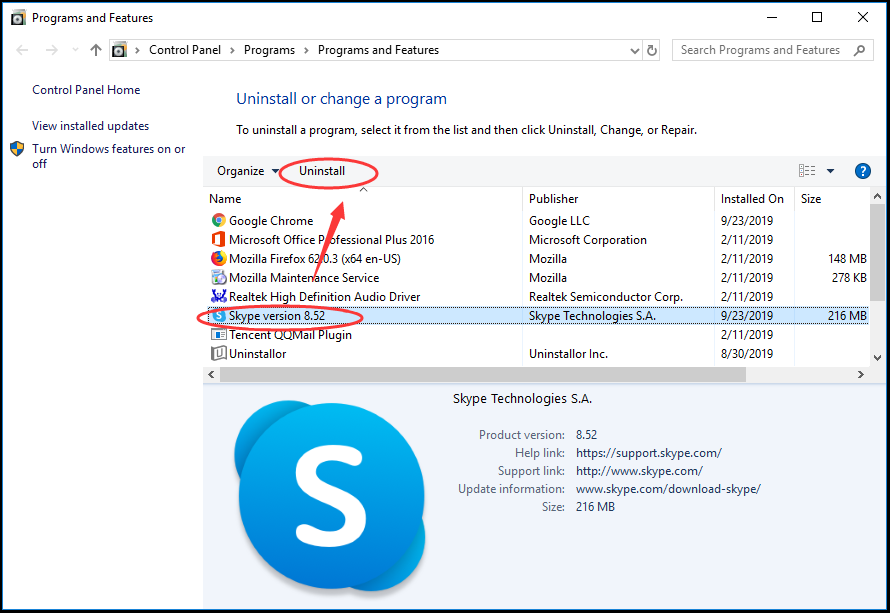
Method 2: Uninstall via Settings.
If you can’t find Skype from the Start menu, try it from Settings.
Step 1: click on Windows icon to open Start menu. Click Settings at the left side.
![]()
Step 2: click Apps option on the Settings screen.
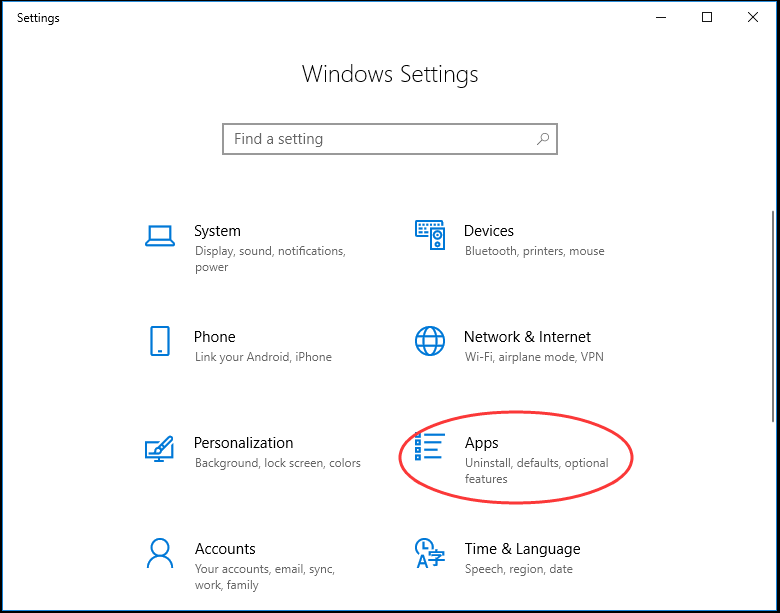
Step 3: select Apps & Features option. Click on Skype app, and a menu with two options – Modify and Uninstall. Click Uninstall and click Yes to confirm the uninstalling.
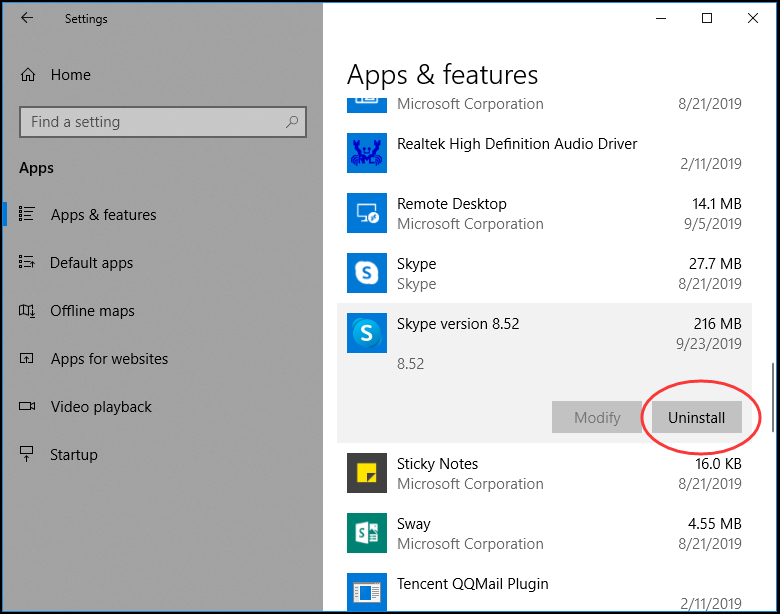
Uninstall from Control Panel
If you fail to uninstall Skype via Settings, proceed uninstalling from Control Panel. Here is the guide.
Step 1: click search box on taskbar and type Control Panel. Control Panel and other similar applications will appear on the popup list. Click Control Panel to open it.
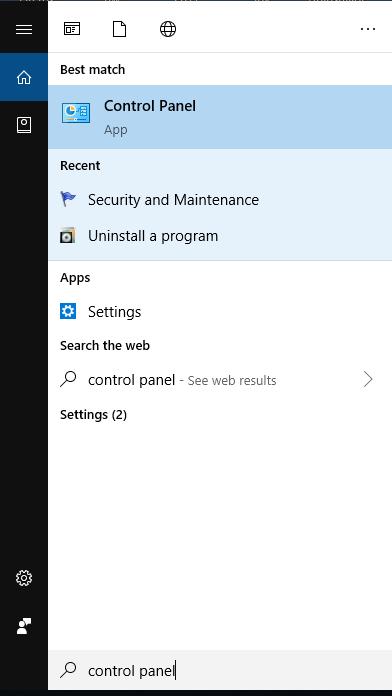
Step 2: click Uninstall a Program under Program option. It will open the list of your installed software.
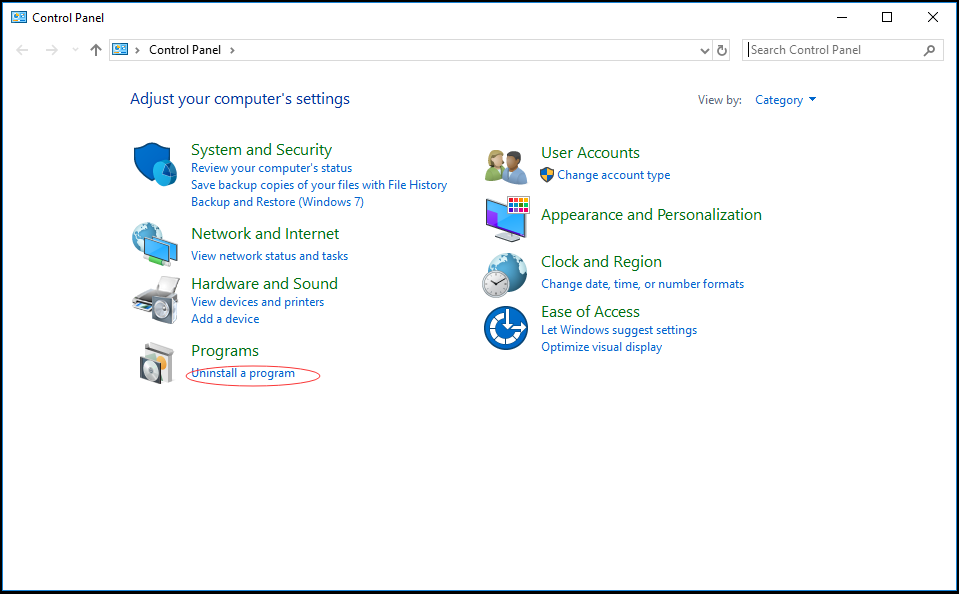
Step 3: look for Skype, and select it. Click Uninstall option on top of the software list. Confirm it by clicking Yes.
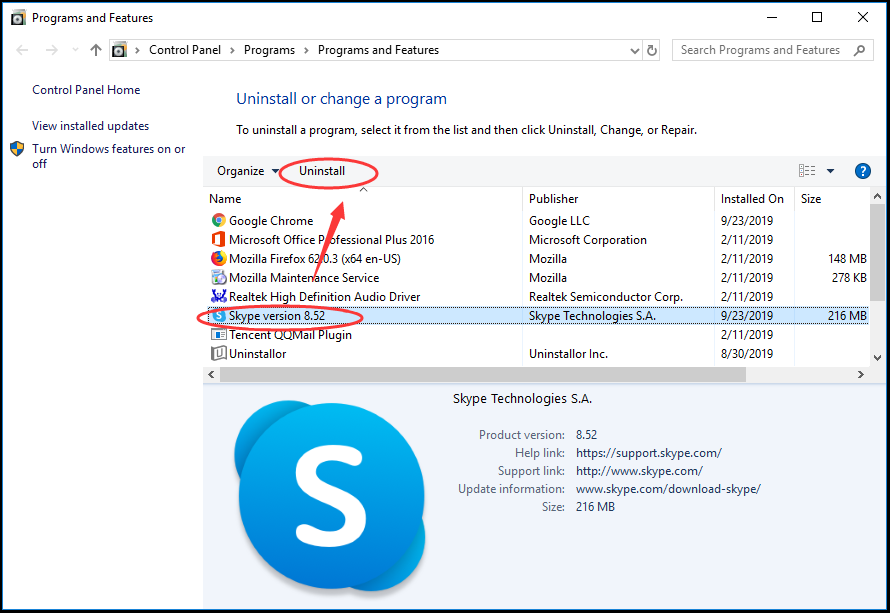
Note: There is one more thing to do to ensure Skype is completely deleted from your PC. It’s not enough by simply uninstalling Skype software. Though the software is uninstalled, the leftovers associated with Skype files still exist in your registry on your PC, taking up unnecessary space. You need to clean leftovers of Skype manually. Below, it is the guide to locate and delete residual files related to Skype manually.
First of all, press the “Windows + R” keys. On most PCs, the Windows button is between ALT and Ctrl. R is the letter on keyboard.
Secondly, you need to type in “%appdata%” when a dialog box appears. Click “OK” option or hit the Enter key to run.
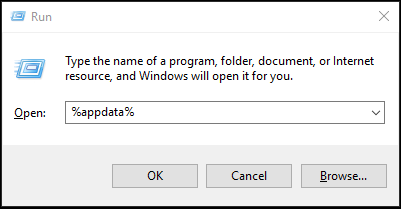
Thirdly, you will see a new window in Windows Explorer. Scroll down to look for Skype. Right click the folder and select delete. That will delete your chat history. If you would like to keep the history, you can copy the file with your Skype username and store it on another folder. After that, you can delete app data of Skype.
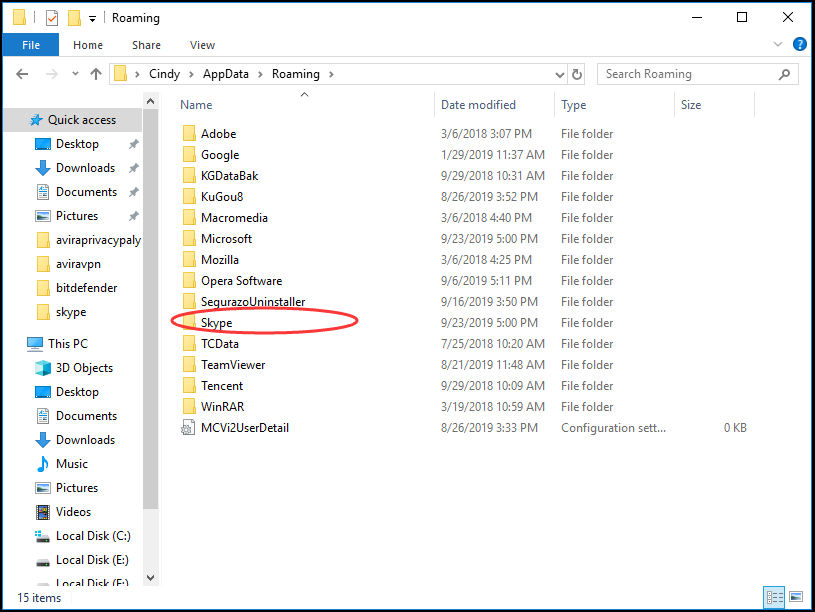
Fourthly, open Registry Editor to delete entries in your registry. Press “Windows + R” at the same time again. Type in “regedit” and hit enter.

Finally, click Edit menu, and select Find option. Type in Skype to search for related files. Right click the founded entries and remove them one by one.
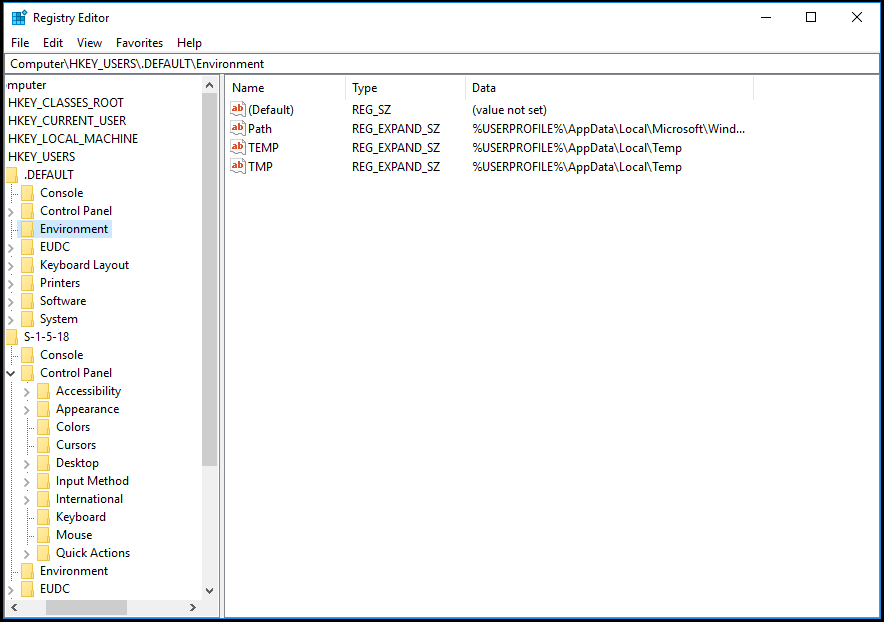
Please note that modifying your registry is a risky job. If you delete the wrong file, it could cause vital problem to the system. You need to deal with it cautiously. We suggest you to back up the registry data before you clean leftovers. If you are look for an easier and more effective solution, you can use a third party software to uninstall Skype software as well as remove leftovers automatically.
Are you exhausted for the endless uninstalling failures after going through so many tedious steps? It takes much of your precious time, but Skype still is not uninstalling. You should consider using a third party uninstaller. Uninstallor is a practical tool which helps users uninstall unwanted software completely and quickly. Some software is stubborn, and can’t be removed via standard uninstalling feature. If you use Uninstallor, it helps you overcome the issues and uninstall software without any problem. Let’s learn how to uninstall Skype with Uninstallor.
First of all, download Uninstallor and install it on your PC. When you open the program, it loads software you installed on the PC.
Secondly, look for Skype and select it. If you have a long list of installed software, use search box with key word to find Skype quickly. Click Analyze Now button.
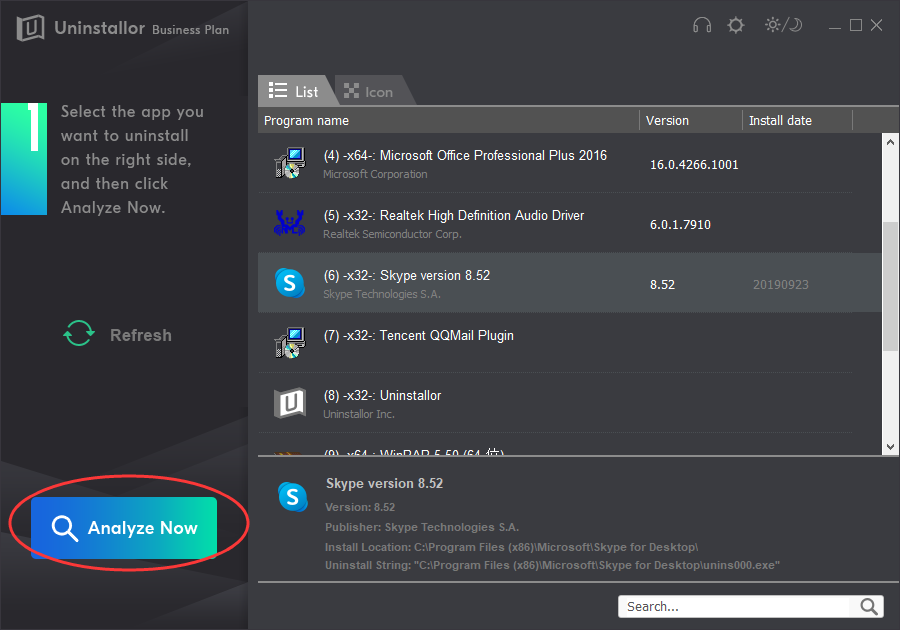
Thirdly, click Uninstall now button to uninstall the software after it finishes analyzing.
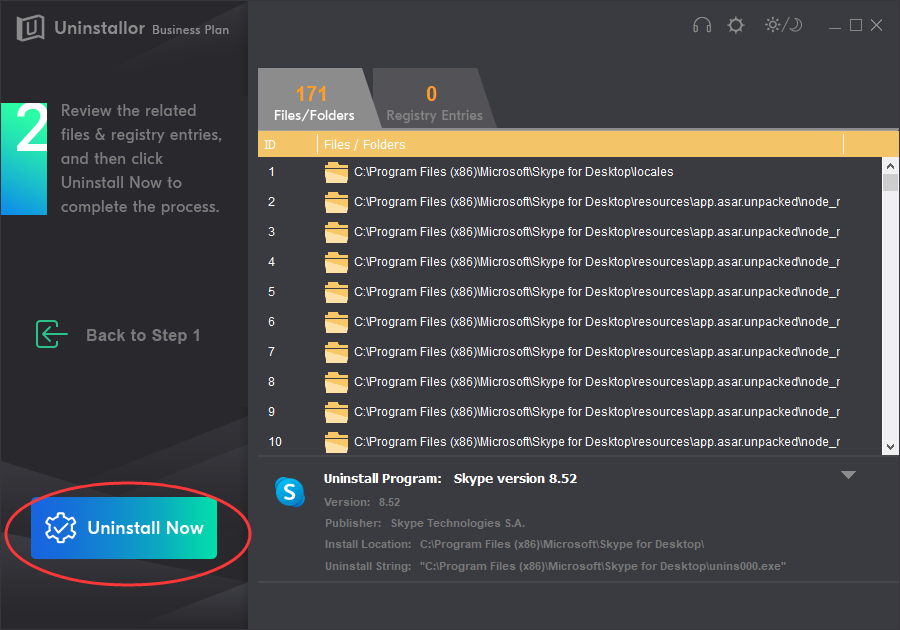
Finally, click Remove now button to clear leftovers automatically. There is no need to locate and delete files associated with Skype manually, and you won’t delete the wrong files. Isn’t it the best solution to uninstall a piece of software?
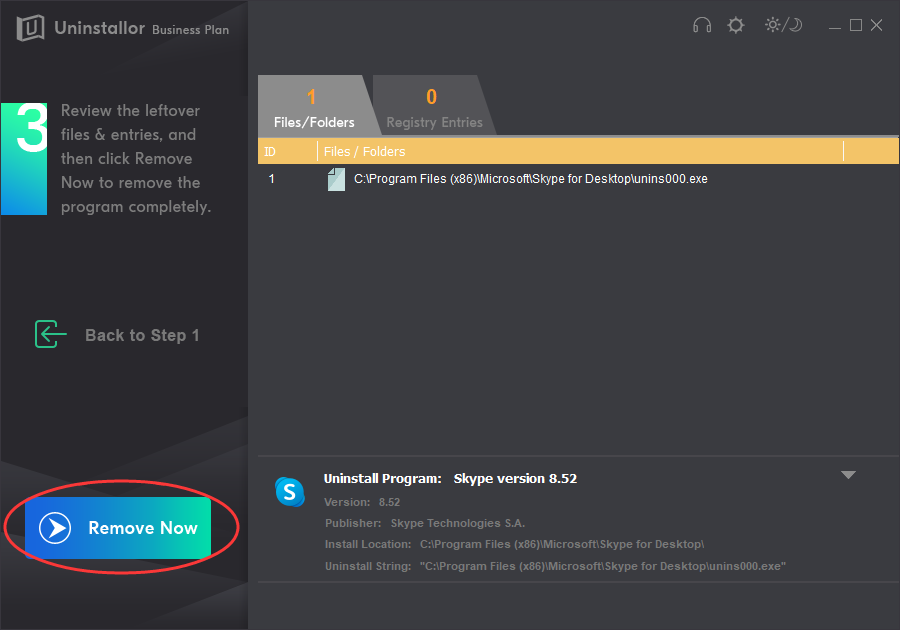
If you have problem in uninstalling Skype from your PC, you can follow our guides to remove it. The manual solution requires certain computer skills. If you don’t remove the software completely, the leftover of Skype may affect your PC performance. If you delete important files in Registry Editor, it may cause vital problem to the system. If you are looking for an easier or more effective way to get rid of Skype completely, you can use Uninstallor to uninstall the software automatically. Uninstallor is a useful tool which assists users to remove various kinds software that they can’t uninstall with Windows add/remove feature. Besides, the company offers custom solution and remote support as well. If you have problems when uninstalling software, you can contact their support team for help. That ensures you can uninstall unwanted software without any problem.
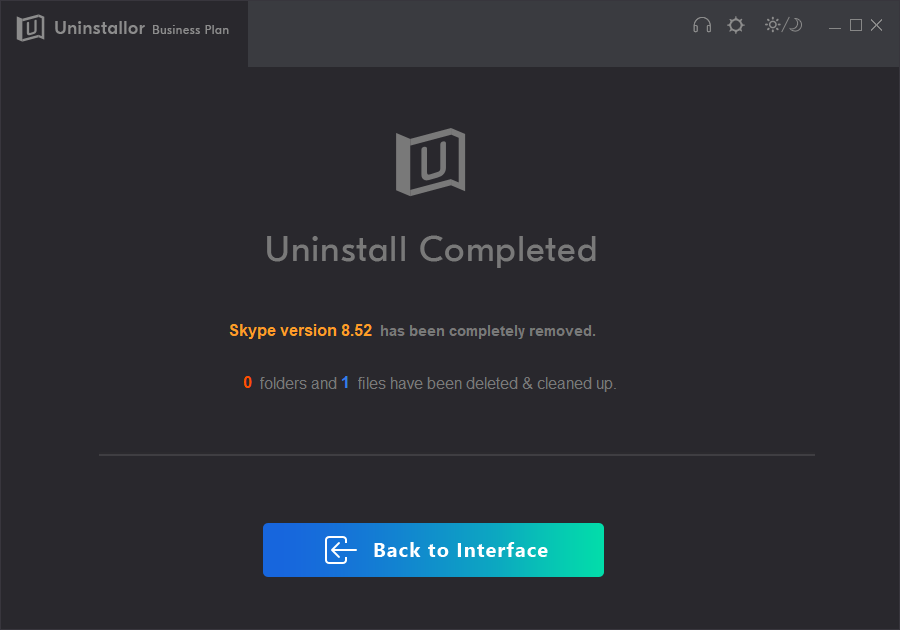
Published by on September 24, 2019 3:03 am, last updated on December 19, 2019 2:07 am



Leave a Reply
You must be logged in to post a comment.