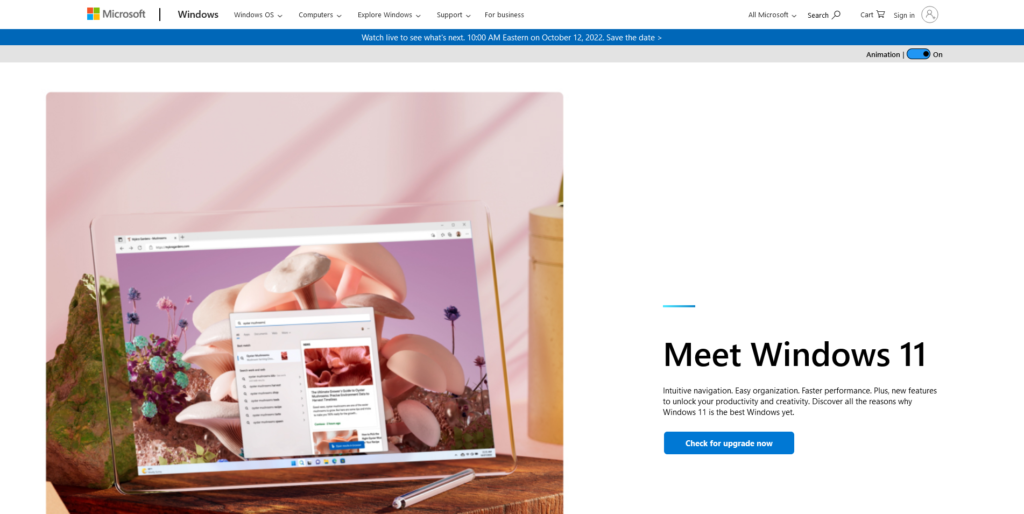
In the early morning of September 21, Microsoft officially launched the first and only major update to Windows this year – Windows 11 2022 Update (for the convenience of the text we still use the version number 22H2 instead), many of the features that have been tested in the Insider Channel for a long time will also be pushed to the main devices used in everyone’s daily learning, work and entertainment through this update.
For the previous version of Windows 11, this update improves the experience and brings new features? Whether you haven’t received the update yet or have completed the upgrade, you can follow this article to sort it out. If there are omissions in the article, you are also welcome to leave a message in the comment area to add.
Taskbar
Windows 11 introduced a new taskbar and start menu design, but these two areas have also been complained about by users because of various “experience regression” after the restart, such as in the previous 21H2 version, the taskbar can neither pin any application by dragging and dropping like Windows 10, nor can it be opened directly by dragging and dropping files to the taskbar application icon through similar operations.
With this 22H2 update, the taskbar is a little more “original”: in addition to allowing us to drag and drop various applications directly to the taskbar, we can also drag the files we want to work with directly from one window to another app icon in the taskbar to open.
Unfortunately, at this stage, the taskbar is still a long way from perfect, in the above-mentioned drag-and-drop, open operation, if the target application’s taskbar icon is not active (that is, no window is running in the foreground), dragging the file above the icon will also show that the operation is not available – if you can directly run the target application in this state to open the file we dragged, the experience should be better.
Start menu
Also in the “check for omissions and fill in the gaps” is the start menu. In Windows 10, we can create different groupings for apps pinned to the Start menu, so that the Start menu in the expanded state can hold more items. In the earlier 21H2 version, this feature did not return in time, until this 22H2 official update, Microsoft officially brought it back.
In practice, it’s similar to creating a folder in the Windows 10 Start menu: just drag and drop an app over another app. Folders in the Start menu support custom naming and renaming, and the addition and removal of apps can be done by dragging and dropping, but the trouble is that folders can’t be dissolved directly like a single icon – we have to drag out the penultimate app icon for the corresponding folder to disappear.
In addition, in the 22H2 official version, the layout of the Start menu can also be appropriately fine-tuned according to our personal preferences. In the “System Settings > Personalization > Start page”, we can choose from three layouts: more pins, defaults, and more suggestions, which are more in line with our own habits.
Quick settings
Perhaps drawing on the common design ideas of the current mobile terminal, the shortcut setting menu of the official version of 22H2 has also adjusted the interaction mode of Wi-Fi, Bluetooth and other quick settings projects.
For example, Bluetooth, and the previous can only simply control the on, off state, 21H2 we can click the arrow button next to the quick set switch to enter the secondary settings, and then directly in the lower right corner of the desktop to see more information or complete some basic operations. The same goes for quick setup such as Wi-Fi, projection, accessibility, and more.
Explorer
If you have a frequently used directory that needs frequent access, you used to pin the folder to the Quick Access field in Explorer. After this 22H2 update, individual files can enjoy the same treatment.
The change involved here is the introduction of Explorer’s “Home Folders” page, which as Explorer’s new default startup page, in addition to providing quick access, recently used files, and frequently used folders as before, now has a new area called “Favorites Key”.
We can select any file in Explorer and complete the collection via the “Add to Favorites” button in the right-click menu, and the favorite files will appear in the “Favorites” area in the “Home Folder” view.
In addition, previously Explorer only displayed folder icons with thumbnails in specific views, but after the 22H2 update, folder thumbnails can be directly rendered in a variety of views including tiles, contents, medium icons/large icons/oversized icons.
OneDrive is also more tightly integrated with Explorer. When browsing the OneDrive directory, 22H2 provides a status prompt button directly in the upper-right corner of File Explorer to display the current OneDrive sync status, capacity space usage, and jump menus for common operations such as management and settings.
The new version of Explorer also has a tip: for scenarios where you need to copy file paths, you can now directly select Chinese and press Copy File Paths with quotation marks, which is especially useful in scenarios like Windows terminals.Ctrl + Shift + C
As for the multi-tag explorer that appears in the screenshot of this article, it is still not officially launched in the 22H2 official version currently pushed. Microsoft said in its official blog that this feature will be pushed through an update in October, but if you want to try it out, you can also activate it manually through the ViveTool we introduced earlier.
Snap layout
On large-screen devices, Windows 11’s snapped layout allows us to flexibly arrange windows according to actual needs, making the best use of every inch of the screen. Previously, we could move the mouse over the button that maximizes the window and select the snapping method through the snapped layout pop-up.
22H2 has further improved the way the snap layout is triggered, and now when we press and hold the window title bar and drag the window, a snapped layout trigger area prompt appears at the top of the screen, drag the window to the area to see the snapped layout selector, drag to the corresponding snap area to complete the operation.
The snapped layout has a few small details that are very interesting.
First, as with the previous multitasking switch, when a snapped layout completes snapping in one of the windows, the other windows appear in turn in the snapped area where there are no windows. If you are using the Edge browser, the tabs in the Edge browser will also appear in the suggested area as separate windows, allowing us to arrange multiple browser tab pages on the desktop at the same time.
Second, the number of snapped layouts seems to have something to do with the device’s screen scale. The top snap action in the Surface Pro 7 we use offers only 4 layout suggestions, but on wider, larger screens, the top snap layout offers up to 6 suggestions.
Finally, the snapped layout can also be pulled up in 22H2 by this shortcut, and then pressed the number according to the number prompt that appears above the window to complete the snapping. The steps are more cumbersome than touching or mouse drag-and-drop, but the process is very friendly for people with disabilities to use accessibility features.
Do not disturb and concentrate
As early as Windows 10, Microsoft introduced the “Focus Assistant” function early, but at that time, the relatively rigid “Focus Assistant” function was not easy to use, neither limited to the application, nor flexible to open. In the 22H2 version, Microsoft chose to split the original “Focus Assistant” into “Do Not Disturb” and “Focus “Focus” functions.
The first is the Do Not Disturb function, which is like the original focus assistant, but it simplifies and omits many functions that ordinary users cannot use, and also reduces the interface that needs to be jumped.
“Focus” goes a step further and aims to provide users with a space with less distractions. The timing function of “Focus” can be simply understood as a Pomodor, but it can be further used to reduce interruptions from other applications and make users more efficient.
Visual updates
Although Windows 11 has brought us new UI visuals and styles last year, there are still many UI components that retain the style of the old version and are incompatible with Windows 11. Fortunately, the Windows team also noticed this and renovated a lot of new content in the 22H2 release.
The first is the media playback control of the lock screen, the redesigned media playback control, by adding design elements such as rounded corners to become more in line with the native design language of Windows 11, so that the visual style becomes more uniform.
The Metro style volume and brightness slider, which has been inherited from the Windows 8 era, has also been refreshed in 22H2, becoming more in line with the design language of Windows 11, and the position of the slider has changed from the original upper left corner to the top of the taskbar.
Of course, the right-click menu bar has also redesigned the icons on the basis of the previous official version, such as “rename” and “attributes”, etc., although it looks strange at first glance, but the habit can still help us find the corresponding functions faster.
The mica effect also has another variant in the 22H2 version and is called “Mica Alt” (mica variant), and it can be noted that the mica variant has a more obvious color effect than the original mica effect background color background, so the mica variant can provide a richer visual effect. For example, in Windows File Explorer on 22H2, you can notice that the visual effects are significantly richer after using the mica variant, and the visual experience is much better than the original.
System Settings
No one expected that Microsoft would not be able to remove all the settings from the control panel in Windows 10, but fortunately, Microsoft did not mess up, or “dedicatedly” to clean up the control panel under Windows 11, and in 22H2 these settings were moved to the new settings.
The “View installed updates” – “Uninstall updates” function, which was originally located in “Programs and Features”, will now be re-redirected to “Settings” – “Windows Update” – “Uninstall Updates”. Of course, the update on Windows Update is more than that, in response to the call for energy savings and emission reductions, Windows Update can now also choose to update in the background when there is more clean energy, such as wind, solar and hydropower. And you can also use the best third-party uninstaller to completely uninstall unwanted Windows apps.
Secondly, the “Devices and Printers” in the control panel will now also jump back to “Settings” – “Bluetooth and Other Devices”, and if you need to add any device, you also need to use the “New Panel” of “Bluetooth and Other Devices” to add.
Previously, the ability to set Bing Daily Pictures (also known as Windows Spotlight) as the lock screen was highly acclaimed, and users could also set Bing Daily Pictures as desktop wallpaper in 22H2.
If you want to automatically change the wallpaper on your desktop every day, then this feature is not to be missed; It should be noted that turning on this feature will generate an additional desktop icon on the desktop, and it cannot be deleted or hidden at present, so if you mind, turn on the function carefully.
Then in the 22H2 settings, Microsoft once again strengthened the connection between Windows and Microsoft services, the account settings area has new and Microsoft account information, and provides access to Microsoft 365, other online settings, and services.
Finally, the airplane mode in 22H2 has also been improved to some extent, the new version of the airplane mode can remember the Wi-Fi and Bluetooth settings on state, after turning on the airplane mode switch, Wi-Fi and Bluetooth status does not change.
Task Manager
Task Manager, which also inherited from Windows 8, is also refreshed in Windows 11 22H2. Different from the old version, the new version of Task Manager adopts the design style recommended by Windows 11 from the design, turning the original horizontal sub-tab page into a sidebar, taking into account the information density while ensuring good usability. Unlike the old Task Manager, this new interface supports dark mode.
In addition, in the 22H2 Explorer, we can also see more applications running in “efficiency mode”, and we can also manually turn on efficiency mode for some applications. Regarding the introduction and use of this pattern, we have introduced it in another article not long ago.
HDR calibration
With the improvement of AutoHDR, the official HDR device calibration tool that Microsoft has previously promised has finally been launched with the official version of 22H2.
The overall process of using the Windows HDR calibration tool is similar to other calibration tools available in Windows systems, with the app running full screen, with the main adjustment object in the center of the screen and the correct and incorrect image references on the right side of the screen. With a few rounds of simple comparisons and setup, we can adjust the HDR effect of the display to the best state.
After calibration is complete, the Windows HDR Calibration Tool also supports saving calibration parameters as color profiles, allowing us to manually select the tuned color configuration scheme after turning HDR on and off.
Accessibility
In addition to the new features above, Windows 11 22H2 has enhanced accessibility features. For example, the system can provide local subtitles in real time based on the video played, but currently only supports the recognition of American English.
Voice access gives us the opportunity to control the computer with sound, and when the function is turned on, the screen will be divided into multiple grids, and then the operating system will be clicked and controlled by voice.
At the same time, the Narrator feature also ushered in natural voice generation, if you have used the “read aloud” function in the Edge, then you will definitely be shocked by the natural voice tone. However, in order to accommodate more local conditions, the natural voice generation feature of the Narrator feature can need to rely on the network, but the limitation is that it is only supported in US English at present.
Finally, to make it easier for people with disabilities to use accessibility features on Windows, Windows 22H2 also allows accessibility panels to be added to Quick Settings, allowing people with disabilities to quickly turn on and off certain accessibility features that don’t need to be turned on for a long time.
Gaming experience
For gamers, the biggest update to Windows 11 22H2 is that both AutoHDR and VRR variable frame rate support window mode (previously only available for full-screen apps).
Touchscreen gestures
For touch devices, Windows 11 22H2 adds a new set of touch gestures, including:
Swipe up or down from the taskbar to open and close the Start menu
Swipe left or right on the Start menu to switch between pinned apps and all app lists
Swipe up from the bottom right corner of the screen to open Quick Settings
I believe these new gestures will also make Windows tablet users more efficient.
WSA
With the 22H2 official update synchronization brings new news to WSA, Microsoft will next open Windows Subsystem for Adnroid to 31 countries including Australia, Canada, France, Japan, Germany, Italy, Japan, Spain, the United Kingdom, etc., and Microsoft also mentioned that in the most recent update, WSA compared to the old version ushered in hardware-accelerated graphics performance improvements of two to three times, while also supporting DRM copyright video content playback.
If WSA is not yet officially available in your region, follow our previous article for manual installation and customization.
Clipchamp
Clipchamp, a video editing tool acquired by Microsoft in 2018, began appearing in the Windows 11 beta in March this year. After the official update of 22H2, Clipchamp officially entered the ranks of Microsoft’s built-in applications, just like Windows Movie Maker became the default video editing tool for Windows.
Video conferencing optimization
Video calling/video conferencing has become one of the important features of the PC in the past two years, and in Windows 11 22H2, the audio and video call effect has been further optimized through Windows Studio Effects. This makes it easier for us to conduct high-quality online meetings on our PC.
Voice Focus
Background Blur
Eye Contact
Automatic Framing
However, all of these features require the camera component to support Windows Studio Effects.
As mentioned above, this Windows 11 22H2 update is the same as before, available today and will be pushed one after another.
Microsoft said it will continue to monitor the quality feedback of the new version during the push process, and if there are no problems, it will continue to expand the scope of the push; If you see a new system when you manually detect a system update but can’t upgrade, you have compatibility issues with the newer version of the system that you are currently using that need to be addressed.
Although 22H2 will not actively push before these problems are solved by driver updates or hardware replacement, we still recommend that ordinary users update through the Windows update detection that comes with the system – according to Microsoft, this 22H2 update has been greatly optimized from the installation package size, installation process and language configuration process of batch users, and the experience of upgrading and installing should be much better than the previous year’s major version update.
But if you can’t wait and want to update manually, there are plenty of ways to try out at the moment:
You can download the image of Windows 11 22H2 from the official Microsoft website and create your own USB boot disk. This is the most flexible approach because you can bypass the hardware configuration limitations of Windows 11 through a tool like Rufus during the creation of a startup disk.
You can download the media creation tool from the same page as the previous article, and then use the official tool to get the startup disk created. In this process, there are also tools like MediaCreationTool to help you get through the difficulties of too little RAM and too high TPM threshold.
Finally, if you have a good backup and do not care about data erasure, Windows’ built-in reset PC function combined with the device backup function that was previously launched is actually a pretty good upgrade plan. Interested friends may wish to give it a try.
Published by YooCare Editor on October 10, 2022 2:33 pm, last updated on October 11, 2022 8:05 am


