Is your homepage suddenly changed to an unknown website without your approval? Why your internet browsing keeps being interrupted by numerous types of pop up ads titled with ‘Shopping Fever’? Is it a virus or something malicious? Cannot find a way to uninstall this program from your computer? The following post will provide you step-to-step guide on how to stop the crazy Shopping Fever pop-ups ads and remove it manually.
If you keep receiving pop-up ads titled with ‘Ads by Shopping Fever‘, that indicates there are some kind of adware or potentially unwanted programs downloaded on your computer without your knowledge and consent. This is an adware infection designed to promote spam website advertisement via pop-ups in different forms which could be labeled as “Ads by Shopping Fever”, “Shopping Fever Ads”, “Powered by Shopping Fever”, or “Brought by Shopping Fever”, etc. To be short, this program claims to provide you available coupon code and help you save money, but in reality it can just bring you tons of unwanted pop-up ads and may probably violate your privacy as well. This hijacker could be used to trace user’s Internet browsing activity, record what sites the users visit and show the relevant ads basing on this information. Therefore, it should be deleted without any delay to ensure the safety of the target PC.
It is worth mentioning that this adware is designed by cyber criminals to make money on advertisements, promote potentially unwanted programs and increase sales of its partners. It cannot add any value to the quality of your on-line activities. Once installed, it displays endless pop-up ads to irritate innocent computer users no matter what web browser you are using. It can add malicious toobars and extensions to hijack Google Chrome, Firefox or Internet Explorer and change your default homepage and search engine. In addition, when you try to look up something on the Internet, instead of showing you reliable search results, it displays sponsored links and ads everywhere. Once you click on any of these misleading search results, you may be redirected to domains that sell useless goods, promote unwanted services or, most shockingly, spread malware. Hence, it is not safe to keep Shopping Fever on the computer. Take immediate action to get rid of it manually now!
If you open your browser window (includes IE, Firefox, Safari and Google Chrome etc.) and notice immediately that your home page has been changed to a page you do not recognize, then your browser may have been hijacked by adware. For this type of adware, it can keep giving you Shopping Fever pop-up ads. Other malicious activities can be shown on your computer after hijacked are listed below:
1. It can not only change your web pages, but also alter other settings to add toolbars, pop-up advertisements, and bookmarks that you did not create.
2. It can modify the homepage settings of your web browser, more commonly by reducing your internet security options. And the worse thing is it prevents you from changing them back.
3. New toolbars or Favorites are installed that give you icons and links to web pages that you don’t want.
4. It may block you from visiting certain website you’d like to visit and show an error page instead.
5. It will display constant pop-up ads, sometimes in such large amounts that you are not able to close neither the ads nor the browser.
Shopping Fever pop up hijacks your browser to redirect your web search results and changes the homepage and browser settings. To completely uninstall it from an infected system, manual removal is the first choice because sometimes antivirus software cannot pick up the exact computer threat timely or remove it permanently. Now most browser hijackers are quite similar to spyware and adware threats and therefore cannot be removed with the help of popular antivirus products. Users can follow the manual guide here to get rid of this browser hijacker completely.
1. Clear all the cookies of your affected browsers.
Since this tricky hijacker virus has the ability to use cookies for tracing and tracking the internet activity of users, it is suggested users delete all the cookies before a complete removal.
Google Chrome:
Click on the “Tools” menu and click the “Clear browsing data” button.
Select “Delete cookies and other site data” to delete all cookies from the list.
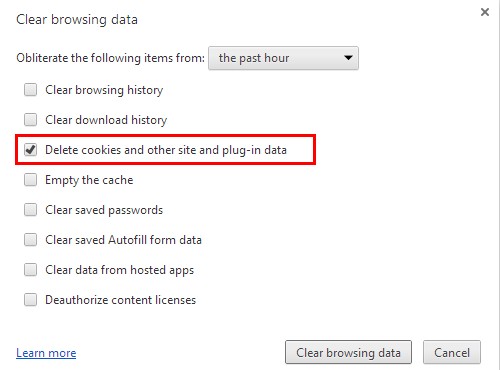
Internet Explorer:
Open Internet explorer window
Click the “Tools” button
Point to “safety” and then click “delete browsing history”
Tick the “cookies” box, then click “delete”
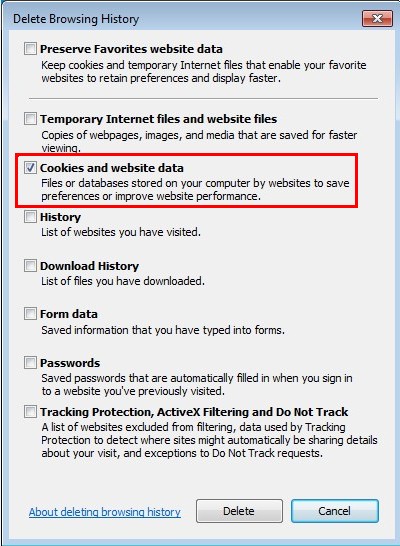
Mozilla Firefox:
Click on Tools, then Options, select Privacy
Click “Remove individual cookies”
In the Cookies panel, click on “Show Cookies”
To remove a single cookie click on the entry in the list and click on the “Remove Cookie”
To remove all cookies click on the “Remove All Cookies” button
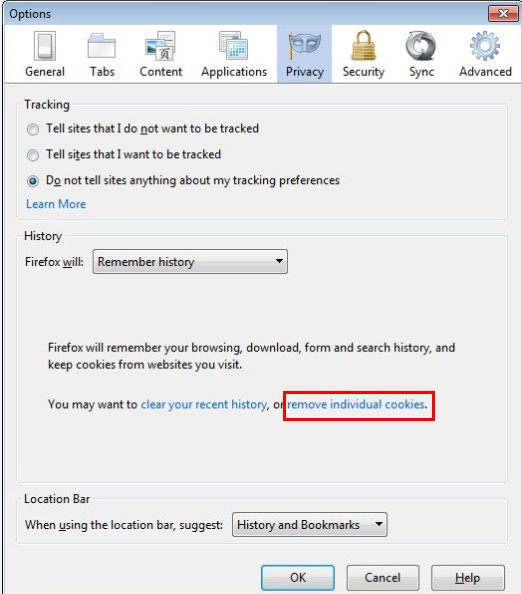
2. End the malicious process from Task Manager.
Once Shopping Fever adware is installed, computer user may notice that CPU usage randomly jumps to 100 percent. At any time Windows always has many running processes. A process is an individual task that the computer runs. In general, the more processes, the more work the computer has to do and the slower it will run. If your system’s CPU spike is constant and remain at a constant 90-95%, users should check from Task Manager and see if there is a suspicious process occupying the system resources and then end it immediately.
(The name of the virus process can be random.)
Press Ctrl+Shift+Esc to quickly bring up Task Manager Window:
3. Show hidden files and folders.
Open Folder Options by clicking the Start button, clicking Control Panel, clicking Appearance and Personalization, and then clicking Folder Options.
Click the View tab.
Under Advanced settings, click Show hidden files and folders, uncheck Hide protected operating system files (Recommended) and then click OK.
4. Remove all the malicious files related to Shopping Fever ads hijacker manually.
%AppData%Local[random].exe
C:\Documents and Settings\LocalService\Local Settings\Temporary Internet Files\*.exe
HKEY_CURRENT_USER\Software\Microsoft\Internet Explorer\Main StartPage
HKEY_CURRENT_USER\Software\Microsoft\Windows\CurrentVersion\Run
Shopping Fever is a program which is supposed to provide you useful information and help you save money and improve your browsing experience. But its main motive is to display the countless ads to attract you to click on them. This unfriendly program is usually distributed along with other free applications. That means you may not have an intention to download this software but it comes together with other programs you tried to download before. Therefore, you should pay attention to your downloads. Never accept any offered additional installation and read the terms careful before installation. An adware could leave your PC vulnerable to infection by more insidious forms of malware such as Trojan Horses, spyware, and keyloggers. It may steal your financial information like credit card numbers, online login details and passwords etc so you should uninstall Shopping Fever manually as quickly as possible.
Note: If you are not a computer expert and have no idea how to perform the removal, please contact experts from YooCare Online Tech Support for further help.
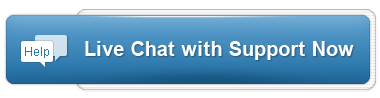
Published by & last updated on January 3, 2015 3:17 am



Leave a Reply
You must be logged in to post a comment.